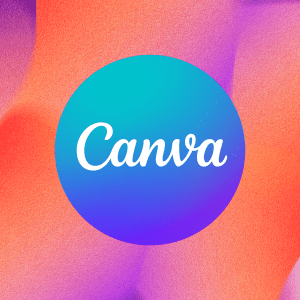 Canva is een geweldige tool voor jou als ondernemer. Je kunt er gemakkelijk en snel professionele afbeeldingen mee maken voor je blogberichten, website, sociale media, presentaties en nog veel meer. Er zijn verschillende handige functies die Canva nog effectiever en jouzelf productiever maken bij het maken van professionele ontwerpen. In dit blog deel ik er 13 met je.
Canva is een geweldige tool voor jou als ondernemer. Je kunt er gemakkelijk en snel professionele afbeeldingen mee maken voor je blogberichten, website, sociale media, presentaties en nog veel meer. Er zijn verschillende handige functies die Canva nog effectiever en jouzelf productiever maken bij het maken van professionele ontwerpen. In dit blog deel ik er 13 met je.
EFFICIËNT WERKEN
1. Organiseer je ontwerpen in mappen
Voor jou als ondernemer is tijd geld. Effectief werken is van groot belang: ook in Canva. Maak slim gebruik van mappen. In de gratis versie heb je er 2. In de pro versie kun je er zoveel maken als je wilt. Het fijne is dat je je mappen ook kunt delen met anderen.
Wil je meer weten over de Pro-versie van Canva? Lees dan ook dit blog: https://www.anneraaymakers.nl/21-redenen-waarom-canva-pro-zijn-geld-zeker-waard-is/
Maak direct mappen aan en plaats je ontwerpen na het maken meteen in de betreffende map. Zo vind je je ontwerpen sneller terug. Denk eraan dat je elk ontwerp een duidelijke naam geeft, zodat je het ook op trefwoord snel terugvindt.
Dit klinkt logisch, maar wordt vaak vergeten waardoor je later – als je veel ontwerpen hebt gemaakt – lang(er) zoekt naar een bepaald ontwerp.
Om dit te voorkomen kun je eenvoudig mappen maken waarin je je ontwerpen kunt sorteren. Maak bijvoorbeeld een map voor al je ontwerpen voor je website en een andere map voor je Instagramposts. Zo kun je er sneller bij en heb je altijd al je ontwerpen in beeld.
2. Krijg snel toegang tot je favorieten
Er zijn bepaalde foto’s of elementen die je vaker gebruikt. In plaats van dat item steeds opnieuw op te zoeken via de zoekfunctie, kun je tijd besparen door ze op te slaan. Zo kun je een map maken van bijvoorbeeld foto’s die je vaker gebruikt. Bijvoorbeeld een map ‘Afbeeldingen social media’.
Een andere handige optie is om de betreffende afbeelding of het betreffende element toe te voegen aan je favorieten.
Hiervoor klik je op de gewenste foto. Klik op de drie puntjes die dan verschijnen. Scrol naar beneden in het menu en klik op ‘Ster’.
Je kunt je favorieten terugvinden door links in het menu op ‘Projecten’ te klikken. Zoek dan naar de map ‘Met ster’ en je hebt alle favorieten bij elkaar staan.
Wil je in vliegende vaart aan de slag met alle mogelijkheden van Canva? Doe dan mee met ‘In 30 Dagen een Canva Kei’. Je doet al mee met mijn meest populaire cursus voor een extra lage kennismakingsprijs.
Doe je mee? https://www.fanfactor.nl/cursussen/canva/
3. Creëer overzicht met de rasterweergave
Als je in een ontwerp meerdere pagina’s hebt gemaakt, kun je al snel het overzicht verliezen. Wil je controleren of alles in de juiste volgorde staat? Of wil je de afbeeldingen in een overzicht zien?
Je kunt er via de pijltjes naast je ontwerp doorheen klikken. Het is echter een stuk overzichtelijker om de handige rasterweergave te gebruiken.
Klik hiervoor rechts onderin bij je ontwerp op het symbool voor rasterweergave.
Je ziet nu een overzichtelijke weergave in miniatuurvorm. Het handige is dat je ze hier ook gemakkelijk kunt slepen en verplaatsen.
4. Layering
Als je diverse elementen aan je ontwerp toevoegt, worden ze er in lagen opgeplaatst. De lagen die je later plaatst, komen op de lagen te liggen die er al staan.
Wil je hier iets in veranderen? Bijvoorbeeld een bepaalde laag zichtbaar over de andere heen plaatsen? Selecteer het betreffende element en klik dan op de drie puntjes.
Vervolgens krijg je opties te zien die je kunt toepassen voor het element. De donkergrijze zijn in dit geval beschikbaar.
5. Groepeer verzamelingen van elementen
Als je de elementen eenmaal goed hebt staan, wil je ze graag in één keer samen kunnen verplaatsen zonder dat er iets in die opmaak veranderd. In Canva kun je ze samen als een geheel vastzetten door ze te groeperen.
Hiervoor selecteer je alle gewenste elementen achterelkaar door gebruik te maken van de Shift-knop. Je ziet dat er een wit kader zichtbaar wordt.
Zet ze nu vast door in de balk bovenin te klikken op ‘Groeperen’.
Je ziet een witte stippellijn ontstaan: dat is de hele groep. Nu kun je al deze samengevoegde elementen eenvoudig samen verplaatsen of kopiëren.
6. Vergrendel je elementen
Hoe vaak gebeurt het niet dat je iets wilt aanpassen in je ontwerp en je per ongeluk elementen versleept die niet verplaatst of veranderd moeten worden? Voorkom dat door elementen te vergrendelen.
In Canva kun je met één klik elementen vergrendelen: dan staat ze vast. Dat is bijvoorbeeld handig voor je logo.
Ook wanneer je iets ontwerpt met meerdere elementen, liggen die elementen soms over elkaar heen. Denk aan de achtergrond (afbeelding), kader(s), tekst en losse afbeeldingen of elementen.
Als je ontwerp helemaal klaar is, is het slim om dat geheel te vergrendelen. Dat betekent dat alles zo blijft staan en er niets per ongeluk kan verschuiven.
Dat doe je als volgt: Klik op het betreffende element wat je vast wilt zetten. Klik vervolgens op het slotsymbool bovenin de balk.
Zie je het slotje niet? Klik dan op de drie puntjes die verschijnen als je het element selecteert.
Wil je toch iets veranderen in je ontwerp? Dan selecteer je het element opnieuw en klikt weer op het slotje om alles te ontgrendelen. Nu kun je aanpassingen doen en als je klaar bent, vergrendel je het opnieuw door weer op het slotje te klikken.
Wil je in vliegende vaart aan de slag met alle mogelijkheden van Canva? Doe dan mee met ‘In 30 Dagen een Canva Kei’. Je doet al mee met mijn meest populaire cursus voor een extra lage kennismakingsprijs.
Doe je mee? https://www.fanfactor.nl/cursussen/canva/
HUISSTIJL
7. Geef je elementen een andere kleur
Gebruik je vaak van die leuke elementen in je ontwerpen? Soms hebben ze kleuren die niet echt lekker matchen met de rest van je ontwerp. Het mooie is dat je van veel elementen eenvoudig de kleur kunt aanpassen. Ga voor kleuren die mooi harmoniëren in je ontwerp. Of kies juist kleuren die eruit springen. Alles kan.
Let op: het kan niet bij alle elementen. Je kunt dit eenvoudig checken door het element te selecteren door erop te klikken. Als het geselecteerd is en je ziet links bovenin kleurenvakjes verschijnen, dan zijn de kleuren aan te passen.
Klik op de kleur die je wilt aanpassen en selecteer vervolgens de gewenste kleur. Dit kun je bij elke kleur aanpassen.
Zie je geen kleurvakjes verschijnen? Dan zijn de kleuren helaas niet aan te passen.
8. Zoek foto’s in je merkkleuren
Naast het aanpassen van de kleur van elementen, kun je ook gericht zoeken op foto’s die qua kleur mooi aansluiten op je ontwerp of je huisstijl. In Canva kun je bij ‘Foto’s’ ook zoeken op kleur.
Klik hiervoor links in de balk op ‘Foto’s’. Klik dan op het icoontje rechts bovenin de zoekbalk.
Vervolgens kun je een gewenste kleur uit het palet kiezen. Daarnaast kun je via het +-tekentje ook een huisstijl kleurnummer invoeren of een andere gewenste kleur zoeken.
Nu toont Canva je alleen foto’s in de gewenste kleur die je direct aan je ontwerp kunt toevoegen.
9. Zorg voor een gelijkmatige afstand tussen elementen
Herken je dit? Je wilt je elementen in Canva uitlijnen. Wat je ook uitprobeert: je krijgt het niet netjes voor elkaar.
Canva beschikt over en handige positioneringstool. Met de functie ‘Positie’ wordt het een makkie. Hiermee kun je in je ontwerp de elementen eenvoudig en snel uitlijnen.
Selecteer alle elementen die je wilt uitlijnen in het ontwerp. Klik op ‘Positie’.
Er verschijnen diverse opties. Kies de gewenste uit.
Deze functie is vooral handig als je bijvoorbeeld een checklist maakt of verschillende tekstvelden onder elkaar wilt rangschikken.
JE TEKSTEN
10. Eigenschappen van tekst kopiëren
Heb je tekstvlakken die alle gewenste eigenschappen hebben qua lettertype, lettergrootte en kleur? Als je nieuwe tekstvlakken maakt, kun je eenvoudig die eigenschappen uit een ander tekstvlak kopiëren.
Klik hiervoor op het tekstelement dat de gewenste eigenschappen heeft. Klik dan op het icoontje met de verfroller in de rechterbovenhoek.
Klik dan op het tekstelement waarvan je de eigenschappen wilt veranderen. Met een klik heeft dit tekstvlak dezelfde gewenste eigenschappen.
HANDIG
11. Maak mooie ontwerpen met lijsten
Canva heeft ontelbaar veel mooie lijsten waarmee je met een paar klikken professionele ontwerpen maakt. Je vindt deze optie links in de menubalk door op ‘Elementen’ te klikken.
Daar scrol je naar beneden tot ‘Lijsten’.
Klik op de gewenste lijst. Dan kun je aan de slag met je ontwerp door er foto’s in te slepen of andere elementen toe te voegen.
Je vindt er allerlei soorten lijsten: zelfs letters van het alfabet. Hiermee kun je mooie ontwerpen maken die echt in het oog springen. Laat je creativiteit de vrije loop.
Lees ook dit blog met meer Canva-hacks voor geweldige afbeeldingen: https://www.anneraaymakers.nl/14-canvahacks-voor-geweldige-afbeeldingen/
12. Maak animaties
Bewegend beeld doet het altijd beter dan stilstaand beeld. In Canva heb je naast de vast wel bekende video’s ook de optie om iets met animaties te doen.
Maak een ontwerp naar wens. Gebruik wat je wilt: afbeeldingen, tekst, elementen enzovoorts. Is je ontwerp klaar? Klik dan op ’Animeren’ links bovenin de balk.
Je vindt er verschillende stijlen. Probeer ze uit en kijk wat het beste past.
In de gratis versie heb je enkele opties en de Pro-versie heeft er nog meer.
Je kunt ook de duur van de animatie aanpassen. Zorg dat je ontwerp is geselecteerd. Klik dan op de drie puntjes rechts boven. Vervolgens klik je op het icoontje met de klok en de secondeaanwijzer. Hier kun je zelf de duur van de animatie instellen.
Wil je meer weten over Canva en video? Lees dan ook dit blog: https://www.anneraaymakers.nl/eenvoudig-professionele-videos-maken-met-canva-zo-doe-je-dat/
13. Neem je presentatie direct op
Wil je iets vertellen of presenteren? Dat kan ook snel en makkelijk in Canva. Dat doe je met de functie ‘Jezelf opnemen’ via video’s.
Ga hiervoor naar de menubalk links en klik op ‘Video’s’. Klik dan op de knop ‘Jezelf opnemen’.
Kies de gewenste instellingen.
Hier kun je bijvoorbeeld je ontworpen Canva-presentatie direct opnemen als video. Ook kun je iets live presenteren en hiervoor kijkers uitnodigen. Je kunt zelf in beeld komen of alleen audio opnemen.
Dit biedt veel interessante mogelijkheden voor het opnemen van tutorials, lessen uit een online cursus, social media content enzovoorts.
Ga vandaag nog aan de slag met deze Canva-tips. Succes met ontwerpen!




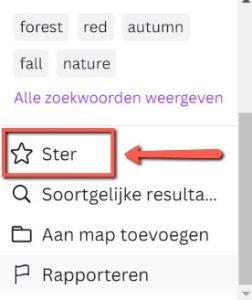
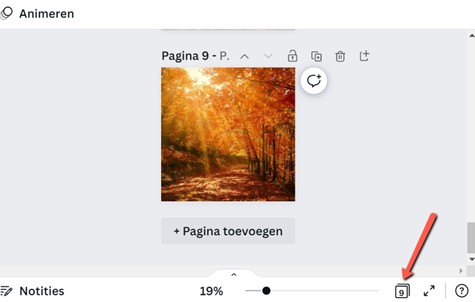

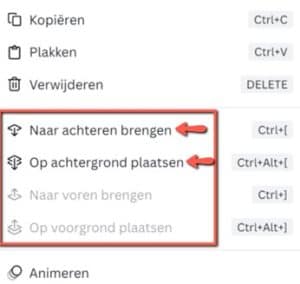

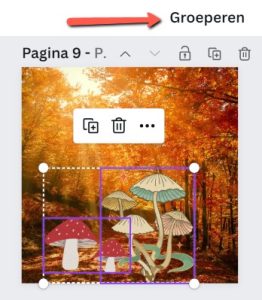
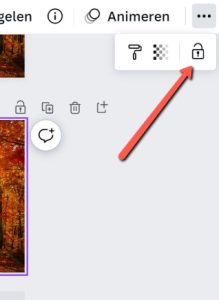
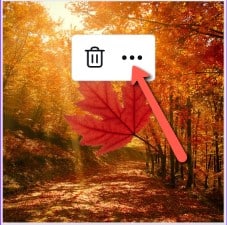
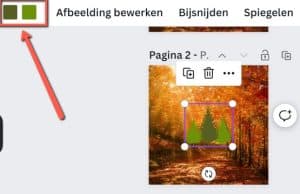
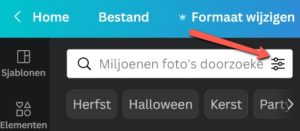
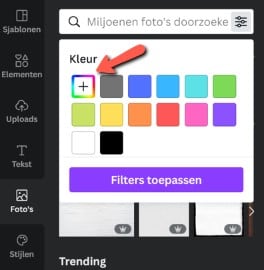
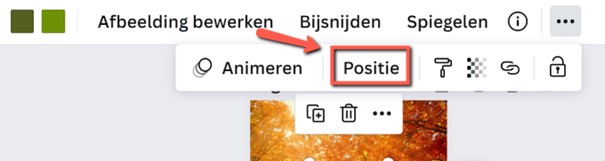
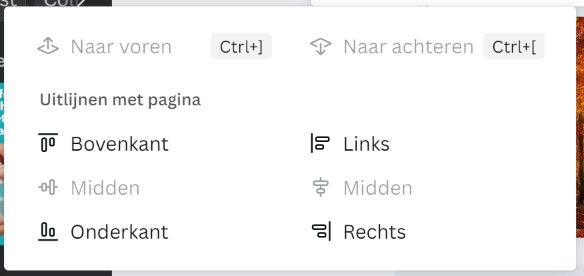
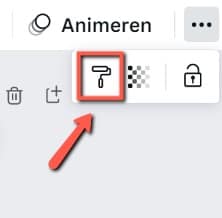
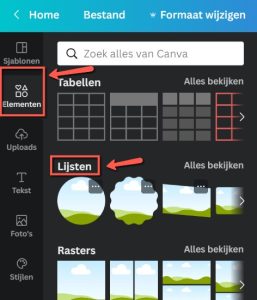
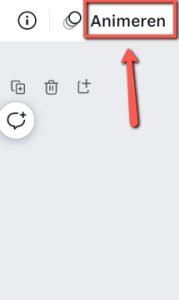
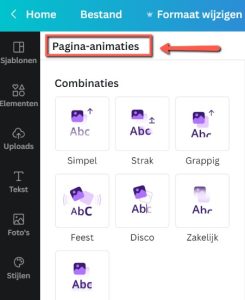
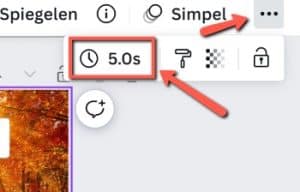
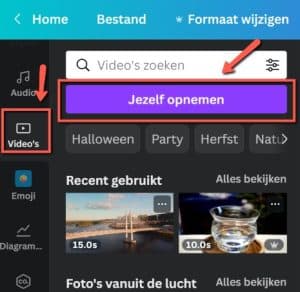
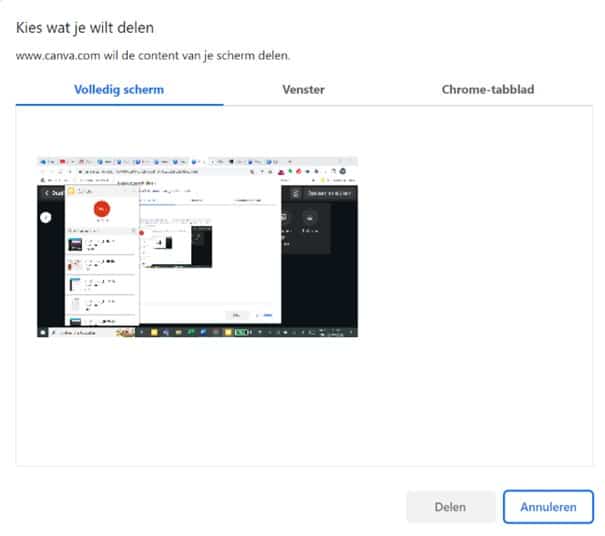





Speak Your Mind