 Geweldige content maken, hoe doe je dat precies? Tegenwoordig verschijnen er steeds meer apps waarmee je fantastische afbeeldingen en prachtige video’s kunt maken die je kunt delen op social media.
Geweldige content maken, hoe doe je dat precies? Tegenwoordig verschijnen er steeds meer apps waarmee je fantastische afbeeldingen en prachtige video’s kunt maken die je kunt delen op social media.
Je bent waarschijnlijk gewend om steeds met een of twee dezelfde apps te werken en daar alle content mee te maken die je wilt gaan delen. Je komt er eigenlijk niet aan toe andere apps uit te gaan proberen. Want laten we eerlijk zijn, als iets eenmaal werkt, is het goed. We hebben genoeg dingen te doen en kunnen lang niet altijd de tijd nemen nieuwe apps te ontdekken.
Dit bracht mij op een nieuw idee. Dit blogartikel is de eerste van een serie waarin ik je uitleg hoe bepaalde apps werken. Apps waarmee je op je mobiel of op je desktop computer die geweldige content kunt maken. De eerste in de serie is Adobe Spark Video.
Adobe Spark Video
Te gebruiken op: Iphone of op de desktop computer
Beschikbaar voor IOS in de AppStore en webbased in een internet browser
Kosten: gratis
Voordelen: heel eenvoudig in gebruik en je wordt stap voor stap door het maken van een video heen geholpen
Adobe Spark Video is heel eenvoudig in gebruik, je hebt zelfs geen script nodig! Maar wel de app natuurlijk, begin daarom met het downloaden van de app op je Iphone! Adobe Spark is helaas nog niet beschikbaar voor Android, maar al wel te gebruiken op je desktop computer. Ga daarvoor naar https://spark.adobe.com/sp
Om Adobe Spark Video op je desktop te kunnen gebruiken, moet je eerst inloggen, bijvoorbeeld via Facebook of met je Adobe account. De schermafbeeldingen in dit artikel zijn gemaakt bij het gebruik van Adobe Spark Video op de mobiele telefoon. De weergave op de desktop computer wijkt iets af van de weergave op de mobiele telefoon. Maar ik heb bij iedere handeling die je doet om een geweldige video te maken uitgelegd wat je op de computer moet selecteren of waar je kunt kijken om de juiste knop te vinden!
Zodra je de app op je telefoon hebt geïnstalleerd, kun je onderaan op het plusje klikken om een nieuw project te starten.
Op je computer, via de internet browser zie je dit plusje rechts bovenin zodra je bent ingelogd. Je kiest hier voor ‘Video’ en bepaalt de titel.
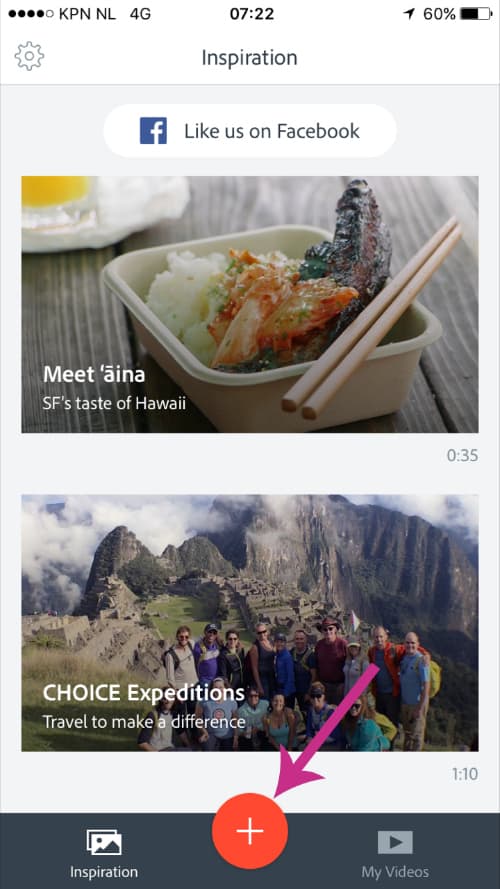
Templates voor je Spark video
Je kunt kiezen uit een aantal standaard templates die Adobe beschikbaar stelt. Deze ideeën zetten je al meteen een beetje op weg:
- ‘Promote an Idea’: zet je doelgroep aan tot actie
- ‘Tell What Happened’: deel je verhaal, bijvoorbeeld van een succes wat je recent hebt bereikt
- ‘A Hero’s Journey’: vertel hoe een klant door jouw product of dienst zijn/haar leven op een geweldige manier heeft veranderd
- ‘Show and Tell’: vertel iets wat heel belangrijk is en wat je doelgroep ook echt moet weten
- ‘Personal Growth’: deel een ervaring die jouw blik op de wereld heeft veranderd
- ‘Teach a Lesson’: leg je doelgroep iets uit
- ‘An Invitation’: krijg je doelgroep enthousiast voor een aankomend evenement
- ‘Start from Scratch’: maak je eigen perfecte verhaal of presentatie helemaal met een blanco vel
Adobe heeft de templates al gevuld met een aantal onderdelen. Je kunt deze onderdelen tijdens het maken van je video aanvullen met eigen onderdelen. Zo kun je de video helemaal maken zoals jij hem wilt hebben! Hoe dat precies werkt, leg ik je later in dit blogartikel uit.
Voor dit voorbeeld kiezen we voor het template ‘An Invitation’.
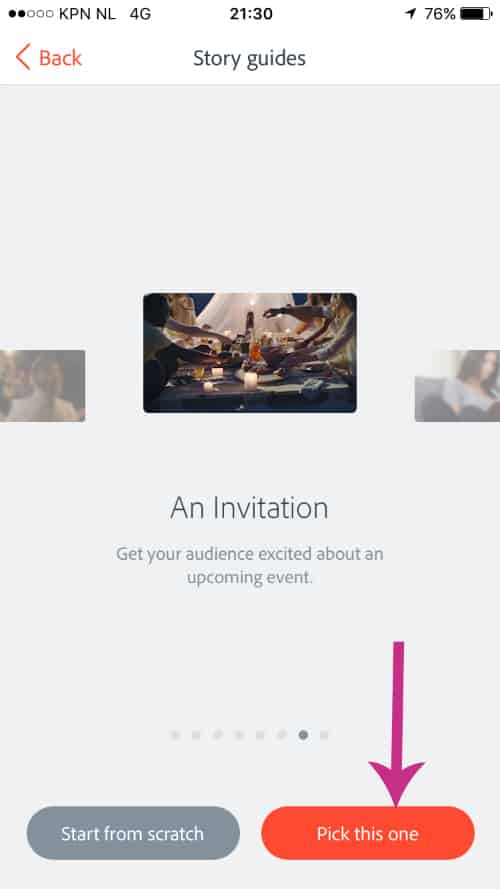
Zodra je het template hebt gekozen, kom je in het scherm waar je de video kunt gaan maken. De template ‘An Invitation’ bestaat uit een introductie, informatie over het evenement, waarom je echt naar het evenement moet komen, wanneer het evenement is, waar het evenement plaatsvindt en hoe mensen ervoor kunnen zorgen dat ze erbij zijn. De vooraf ingestelde onderdelen van het template zorgen ervoor dat je genoeg inspiratie krijgt om die geweldige video te maken.
De onderdelen in het template kun je onderin het scherm vinden.
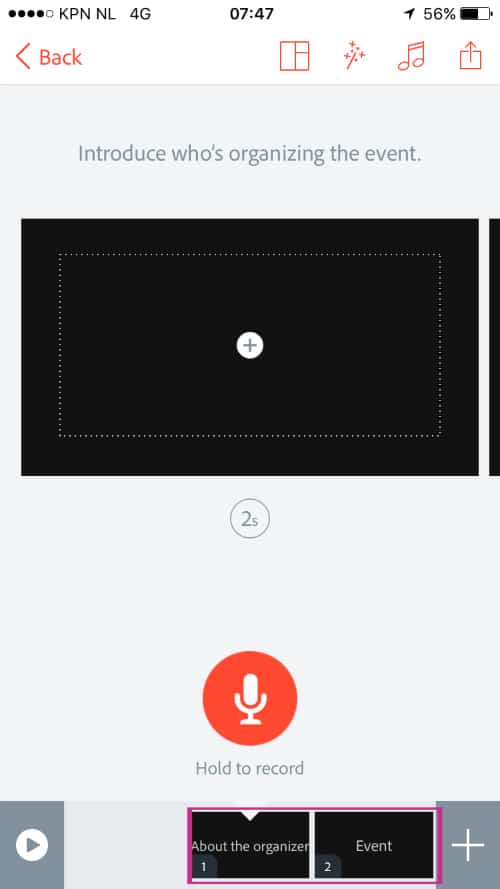
Thema
Je hebt bovenin het scherm een aantal opties om de gehele video aan te passen. In de app kun je met het toverstafje het thema voor de video instellen. Er zijn veel verschillende thema’s waar je uit kunt kiezen. En zodra je een thema hebt gekozen, kun je op het potloodje klikken om het nog meer naar jouw wens in te stellen. Zo kun je het lettertype of de kleuren aanpassen.
Op de desktop computer zie je rechts bovenin ‘Thema’ staan. Helaas kun je het thema niet aanpassen op de desktop computer.
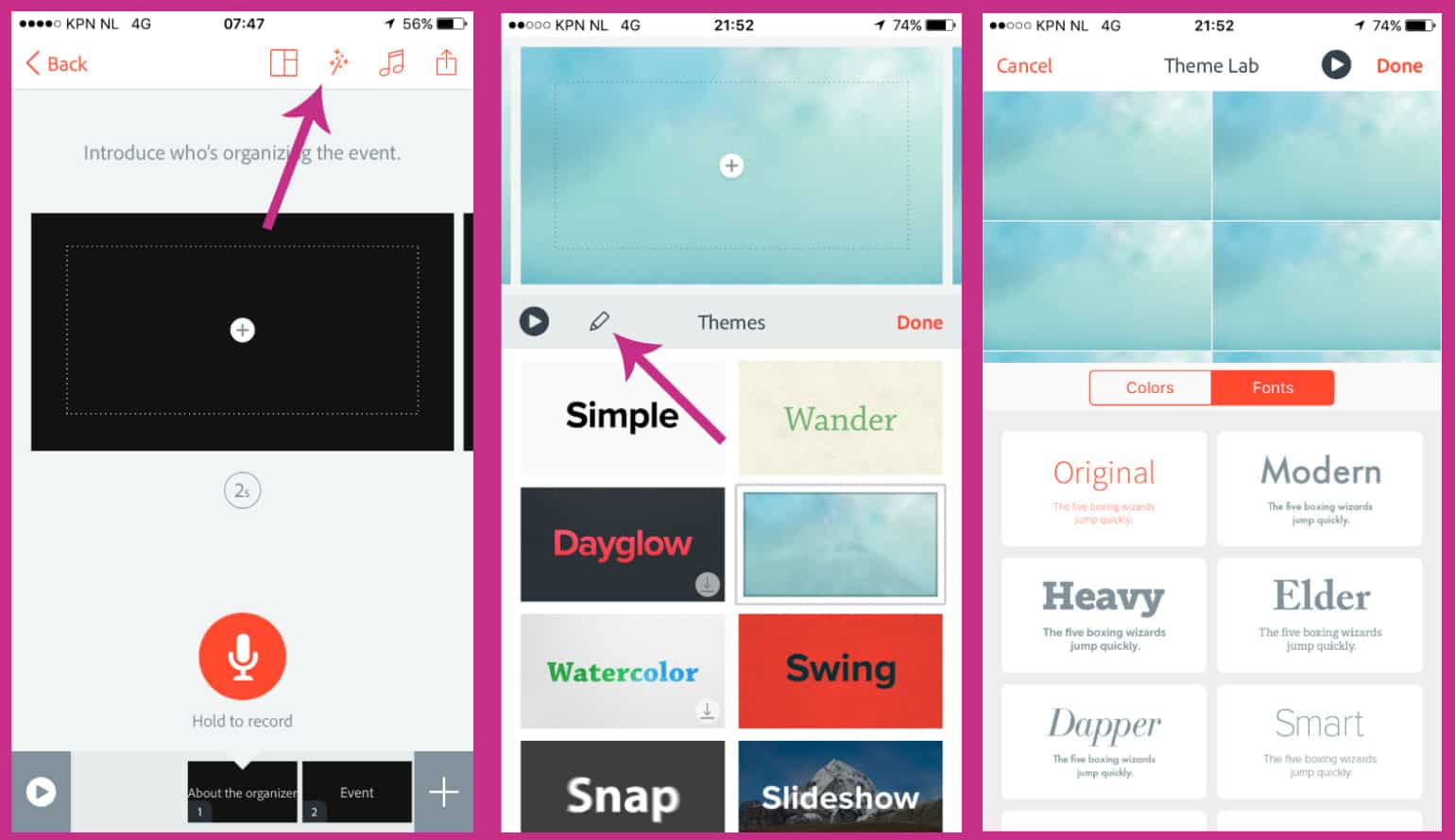
Het leukste is om gewoon een aantal dingen uit te gaan proberen en te kijken welk thema het beste bij jouw video past.
Tip!: Je kunt het beste het thema pas als laatste instellen, dus nadat je alle onderdelen hebt gevuld. Dan zie je welk effect een ander thema heeft op de video.
Weer terug naar het scherm waar je zojuist op het toverstafje of ‘Thema’ hebt geklikt. Naast het toverstafje of ‘Thema’ zie je in de app een muzieksymbool of op de computer ‘Music’ staan. Hiermee kun je een muziekfragment aan de video toevoegen. Ook hier geldt dat je de aanpassing doet voor de gehele video en niet voor 1 onderdeel van de video.
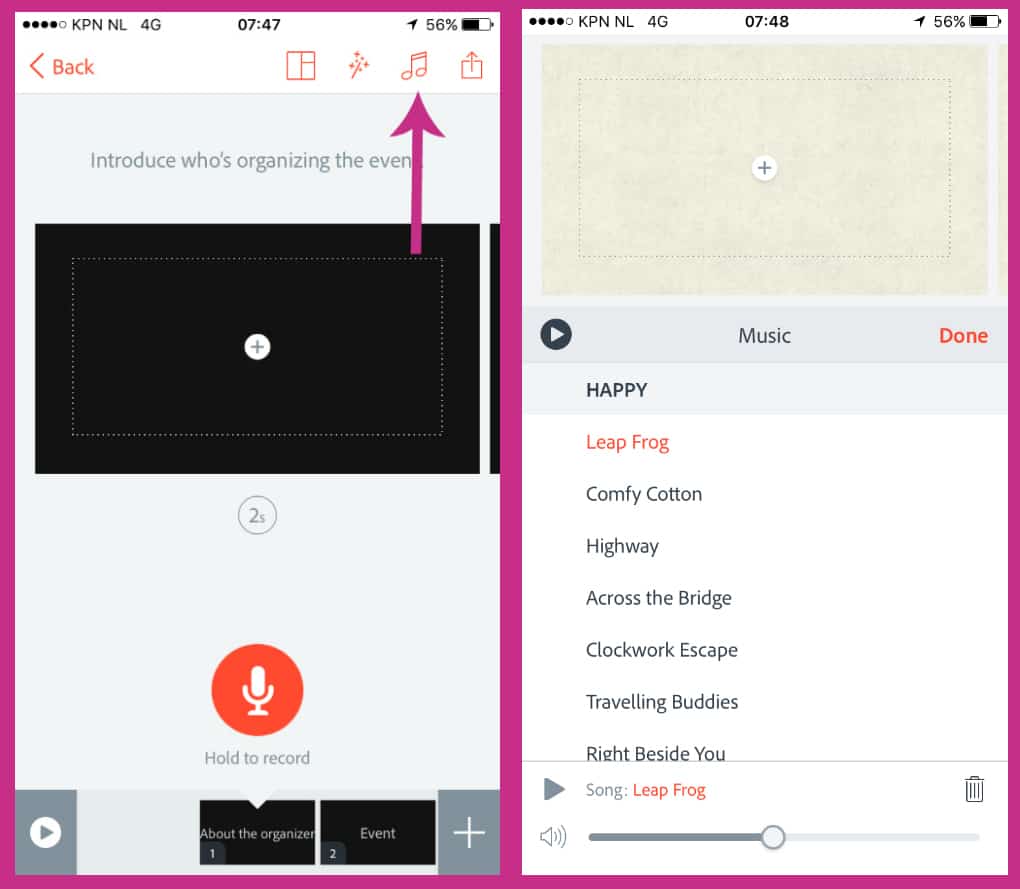
We gaan nu aan de slag met het vullen van alle onderdelen. Je schrok misschien een beetje toen je zag dat de introductie eigenlijk maar 2 seconden (‘2s’) mag duren. Geen zorgen! Je kunt bij ieder onderdeel in het template de lente van het onderdeel met behulp van de schuifbalk aanpassen naar maximaal 10 seconden. Het is dus helemaal niet erg als je iets langer dan 2 seconden nodig hebt om jezelf goed te kunnen introduceren!
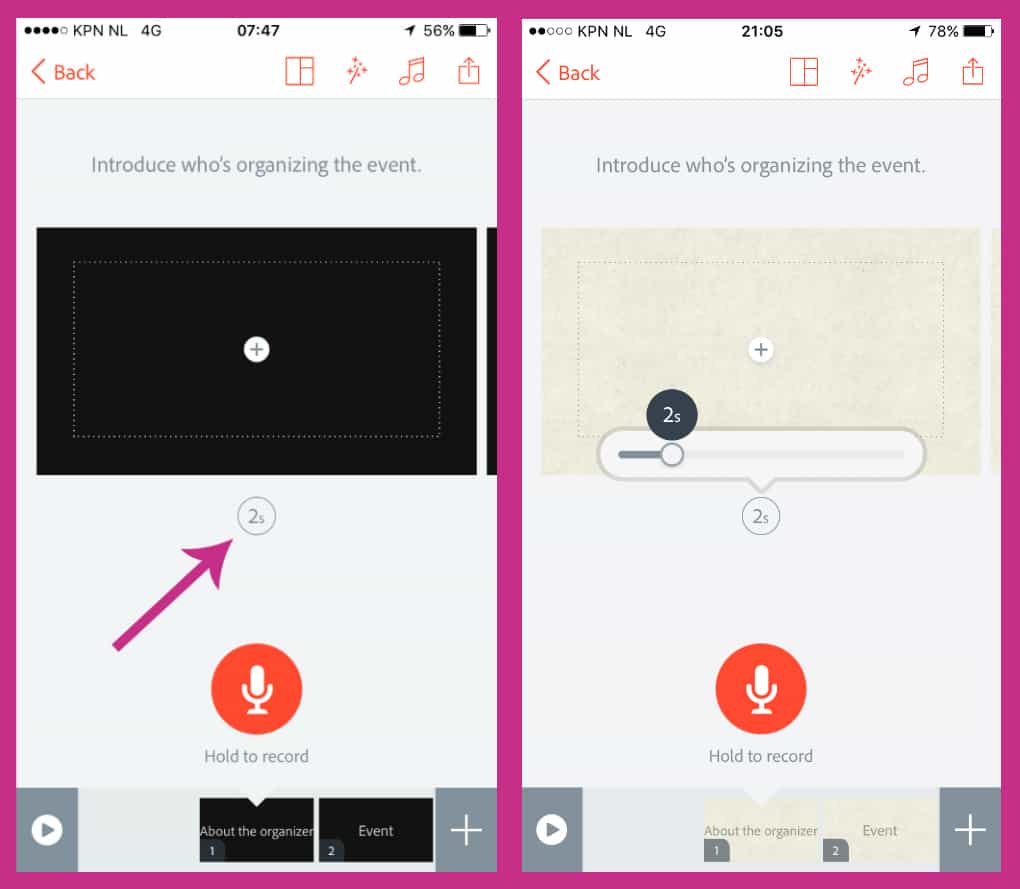
Lay-Out Adobe Spark video
De lay-out van elk onderdeel kun je aanpassen. Klik bij het onderdeel in de app op het symbool voor het aanpassen van de lay-out of op de desktop computer op ‘Layout’ en kies welk lay-out je wilt gebruiken.
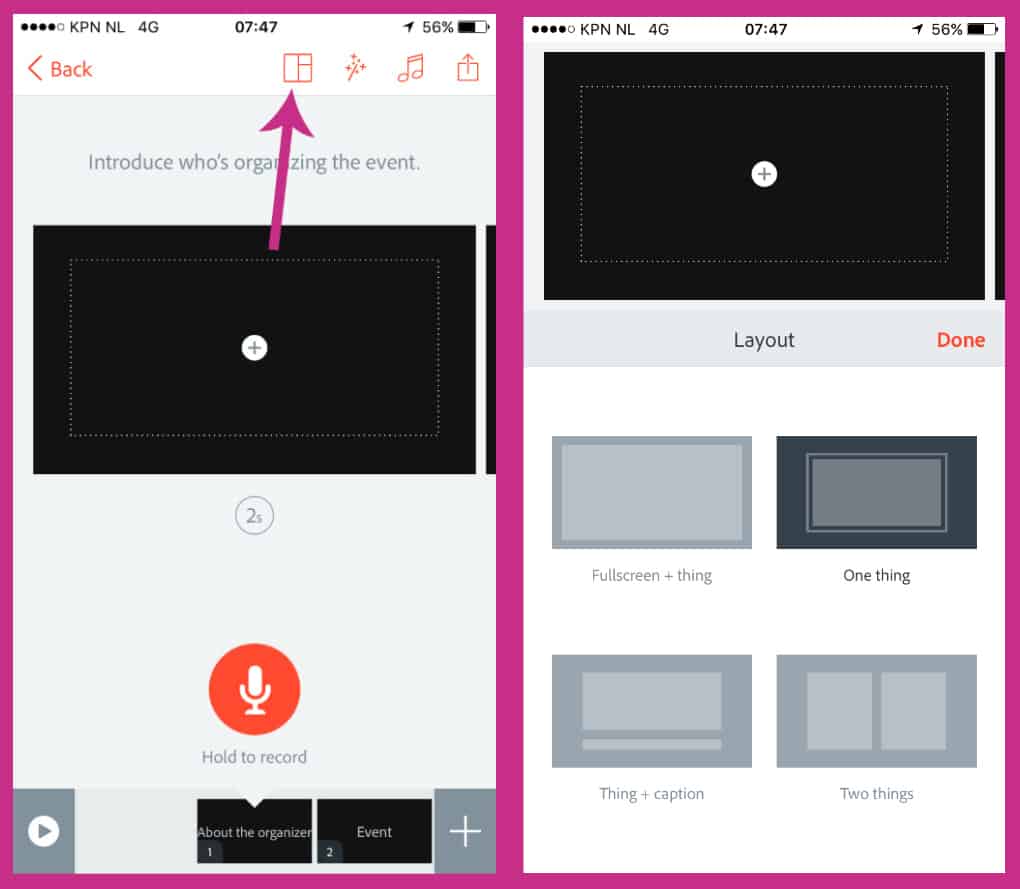
Om inhoud aan het onderdeel toe te voegen, klik je op het plusje in het midden van het zwarte scherm. Je kunt kiezen voor video’s, tekst, foto’s of icoontjes. Wat ik zelf ontzettend leuk vind is dat de app op je telefoon je ook toegang geeft tot de foto’s en video’s die je ooit op Facebook hebt geplaatst!
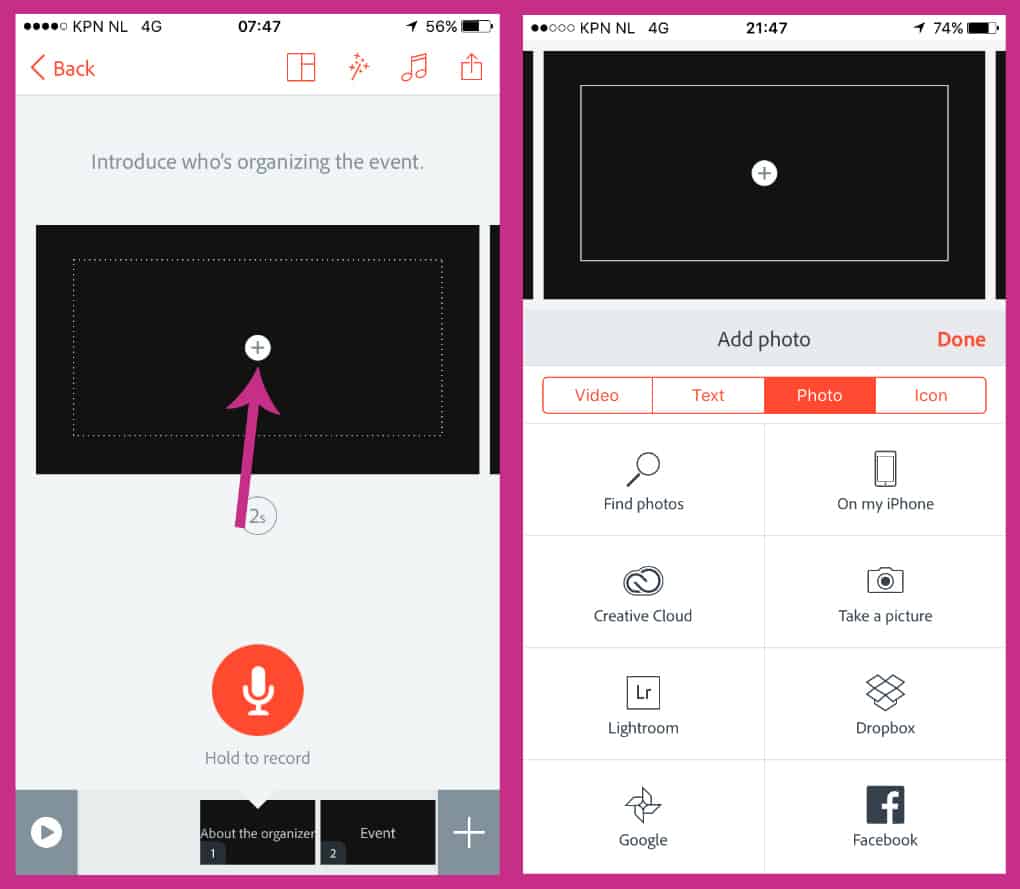
Je kunt door middel van de microfoon op je telefoon of desktop computer gesproken tekst toevoegen aan de onderdelen. Houd de microfoon onder de afbeelding ingedrukt en neem op wat je bij het onderdeel als gesproken tekst wilt hebben. Zodra je alles voor bij het onderdeel hebt gezegd, laat je de microfoon weer los. Let op dat je de app eerst toegang moet geven tot je microfoon.
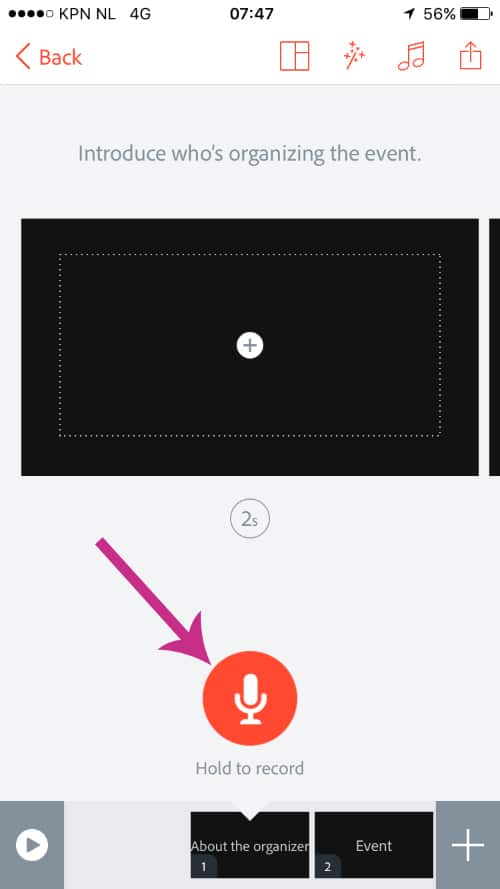
Ben je klaar met het eerste onderdeel? Ga dan naar het volgende onderdeel door onderin op het volgende onderdeel te klikken. Om aan het einde van de template meer onderdelen toe te voegen, klik je op het plusje. Eén keer klikken is al voldoende, het nieuwe onderdeel wordt direct toegevoegd.
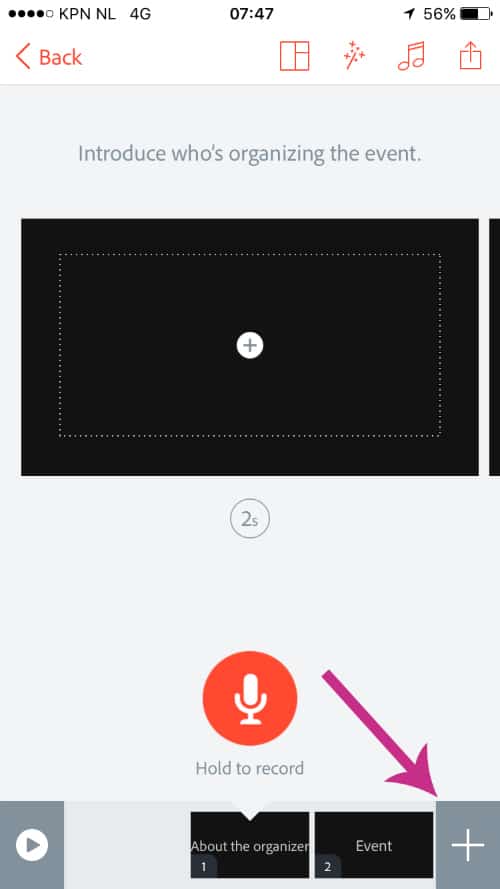
Ben je tevreden over de onderdelen die je hebt gemaakt? Bekijk dan de video door linksonder op de play-knop te klikken.
Is de video ook na het bekijken van de preview helemaal naar wens? Je kunt de video direct delen op Facebook of Twitter, doorsturen per e-mail en je kunt ook kiezen om de video op te slaan op je telefoon.
Adobe Spark video opslaan
Als je de video op je desktop computer wilt opslaan, klik je bovenin op ‘Share’ en in het volgende scherm zie je de optie om de video te downloaden. Mocht je de video direct op Facebook delen, word je gevraagd een titel op te geven en iets over de video te zeggen.
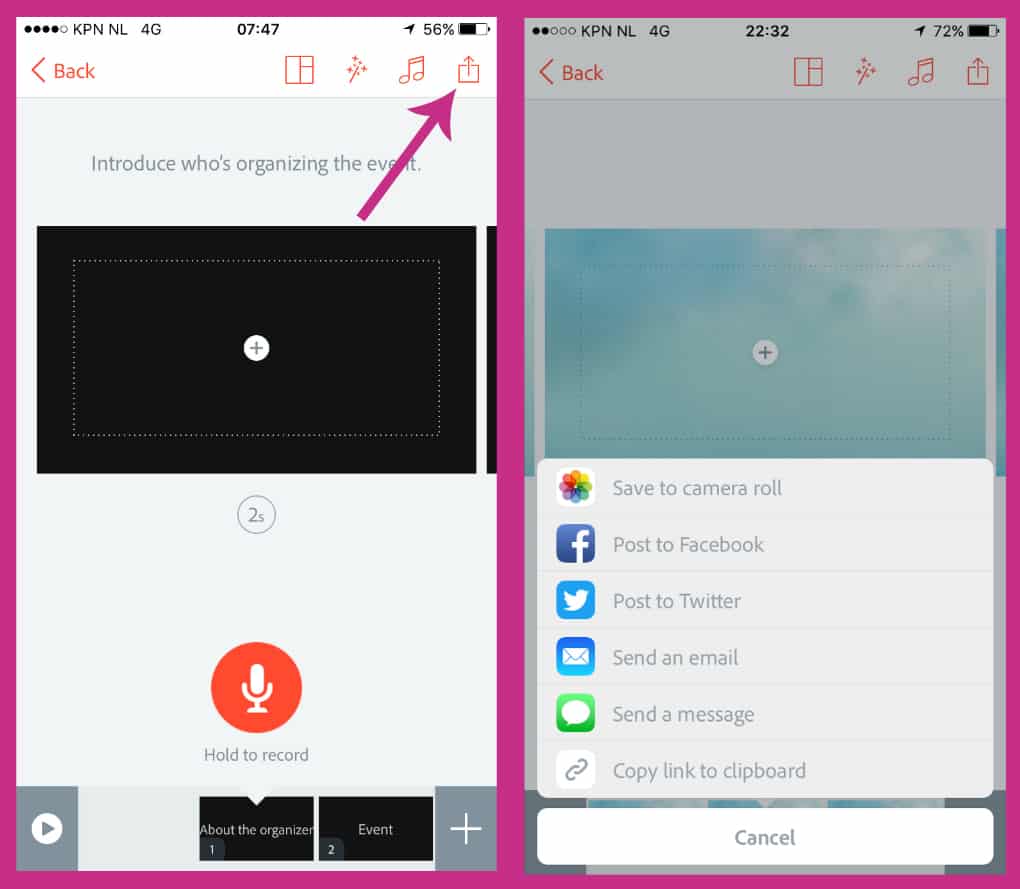
Een video wordt opgeslagen in MP4-formaat en heeft een resolutie van 1280 x 720 pixels. De video wordt tijdens het maken ook door de app opslagen en is later te vinden bij ‘My Videos’. Wil je inspiratie opdoen voor jouw volgende video? Kijk dan bij het onderdeel ‘Inspiration’.
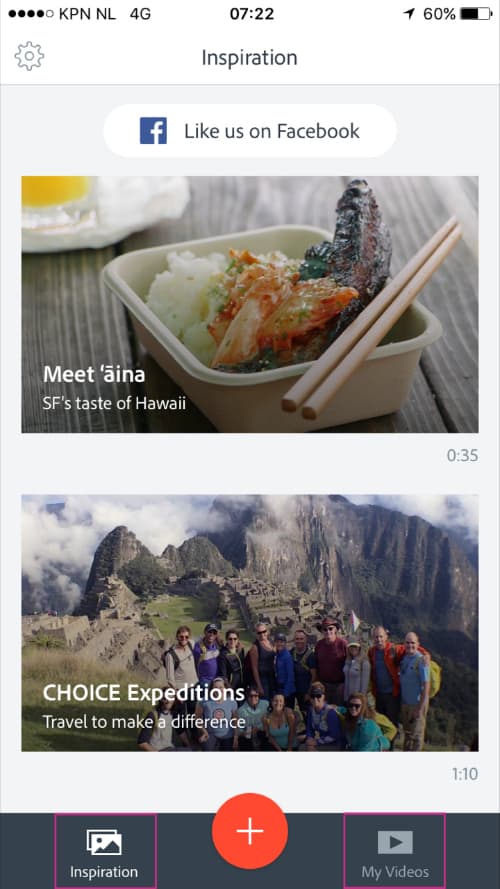
Heb jij een Adobe Spark Video gemaakt? Ik ben er heel benieuwd naar. Deel de url naar de video in een reactie!






Bedankt voor het goede uitgebreide artikel, ik ga hier direct mee aan de slag. Super handige tools.
Ik had mij ingesteld op een blog en dan krijg ik zo’n technisch verhaal. Ik ga het beslist een keer lezen maar nu ontbreekt mij de tijd daarvoor.
Een uitleg kan ook een blog zijn, Marion
Wat ontzettende gave app en je uitleg is heel duidelijk, fijn!
🙂
Deze tip kwam precies op het juiste moment. Dank je wel! Ik heb het uitgeprobeerd en deze video gemaakt. Erg leuk, dat ga ik vast vaker doen. https://spark.adobe.com/video/gME6P2q5kUwWo
Erg leuk Daphne!
Wat een leuke tip! Dit ga ik zeker proberen.
Fijne uitleg Anne. Dankjewel!
Wat fijn! Ik hoop dat er ook wat goede tools voorbij komen voor de simpele zielen onder ons die geen IPhone hebben:-)) Zou deze ook lukken op de desktop met Windows10.
Op je desktop computer onder Windows 10 gaat helemaal lukken Bianca!
Top Anne! Dank je wel. Ga zo door! 🙂