 Vind jij het echt te spannend om Facebook Live te gaan gebruiken? Krijg je jezelf niet over die drempel heen, omdat je je gewoonweg niet op je gemak voelt als je live in beeld bent? Overweeg dan om een Facebook Diashow te maken. De Facebook Diashow is HET antwoord als je snel een video wilt maken zonder dat je daar ingewikkelde software voor nodig hebt.
Vind jij het echt te spannend om Facebook Live te gaan gebruiken? Krijg je jezelf niet over die drempel heen, omdat je je gewoonweg niet op je gemak voelt als je live in beeld bent? Overweeg dan om een Facebook Diashow te maken. De Facebook Diashow is HET antwoord als je snel een video wilt maken zonder dat je daar ingewikkelde software voor nodig hebt.
Regelmatig geef ik aan hoe goed video’s werken op Facebook. Facebook wil YouTube van de troon stoten wanneer het gaat om het aantal bekeken video’s. Ze zijn volgens mij hard op weg en nog steeds krijgen video’s op Facebook veel meer aandacht dan berichten zonder een video. Als je een bericht plaatst met een video, zie je gegarandeerd het bereik en de betrokkenheid stijgen!
Een Facebook Diashow maken is heel eenvoudig. Ik geef toe dat Facebook soms snel verandert en daardoor niet altijd even goed te volgen is. We worden zo nu en dan behoorlijk uitgedaagd door deze veranderingen. Maar wanneer het gaat om een Facebook Diashow heeft Facebook het echt makkelijk gemaakt. In dit artikel leg ik je stap voor stap uit hoe je een video maakt op basis van een aantal afbeeldingen.
Kijk hier voor een voorbeeld van hoe je zo’n diashow kunt inzetten:
https://www.facebook.com/anneraaymakers/videos/933554533448425/
1. Kies ‘Een foto of video delen’ op jouw Facebookpagina
Ga naar je eigen Facebookpagina. Waar je normaal gesproken op ‘Schrijf iets…’ klikt om een nieuw bericht te publiceren of in te plannen, zie je een aantal opties staan. Kies voor ‘Een foto of video delen’.
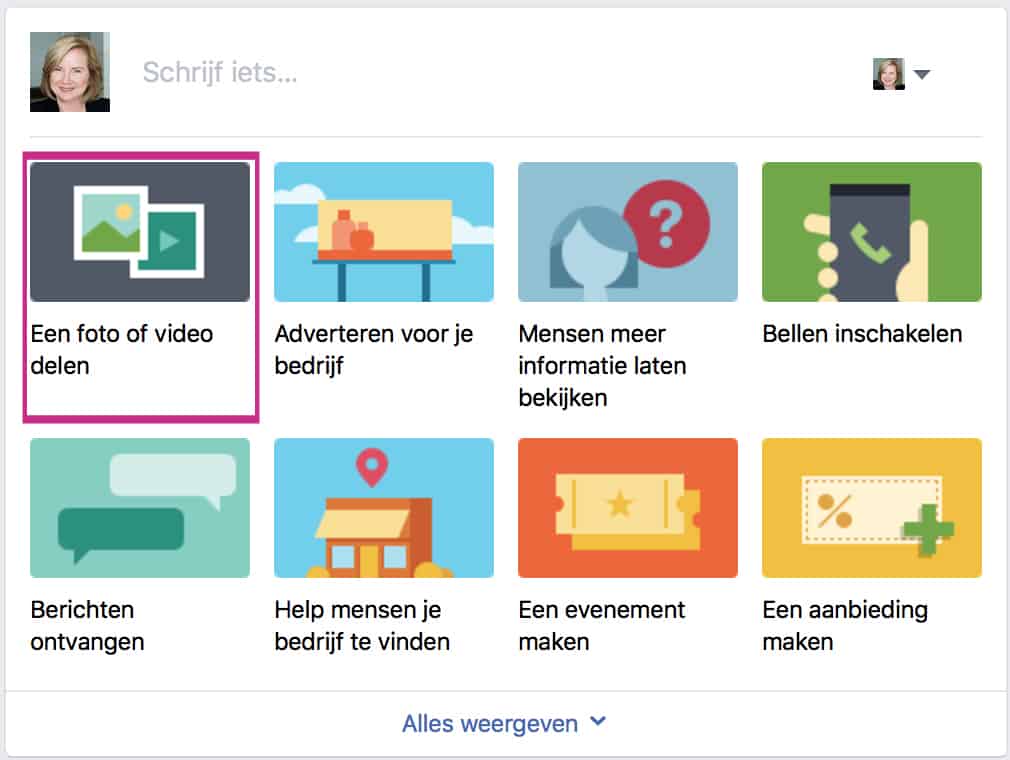
2. Diashow maken
Zodra je hebt gekozen voor het delen van een foto of video, krijg je weer een aantal opties te zien. Kies voor de optie ‘Diashow maken’.
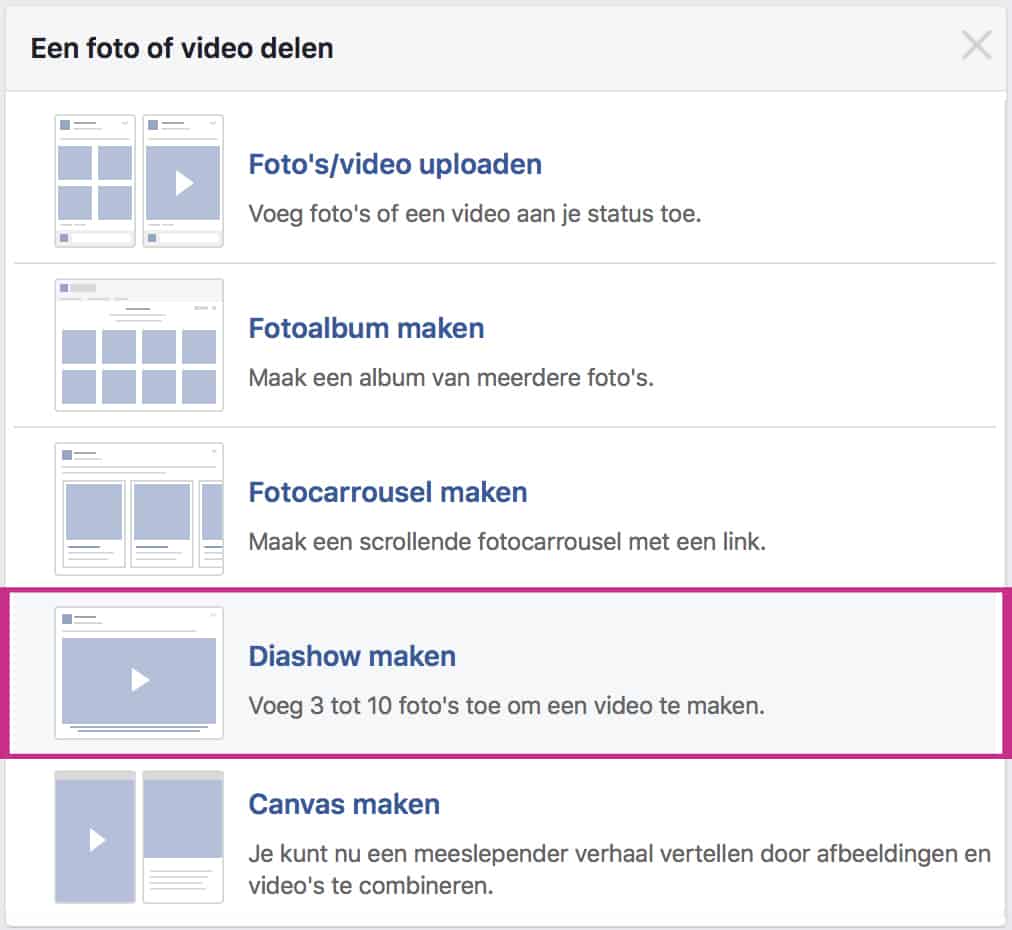
3. Bepaal de elementen van je diashow
Ik vind dit het leukste onderdeel van het maken van een diashow! Hier kun je namelijk de video zo in gaan stellen dat deze echt bij jou en jouw bedrijf past.
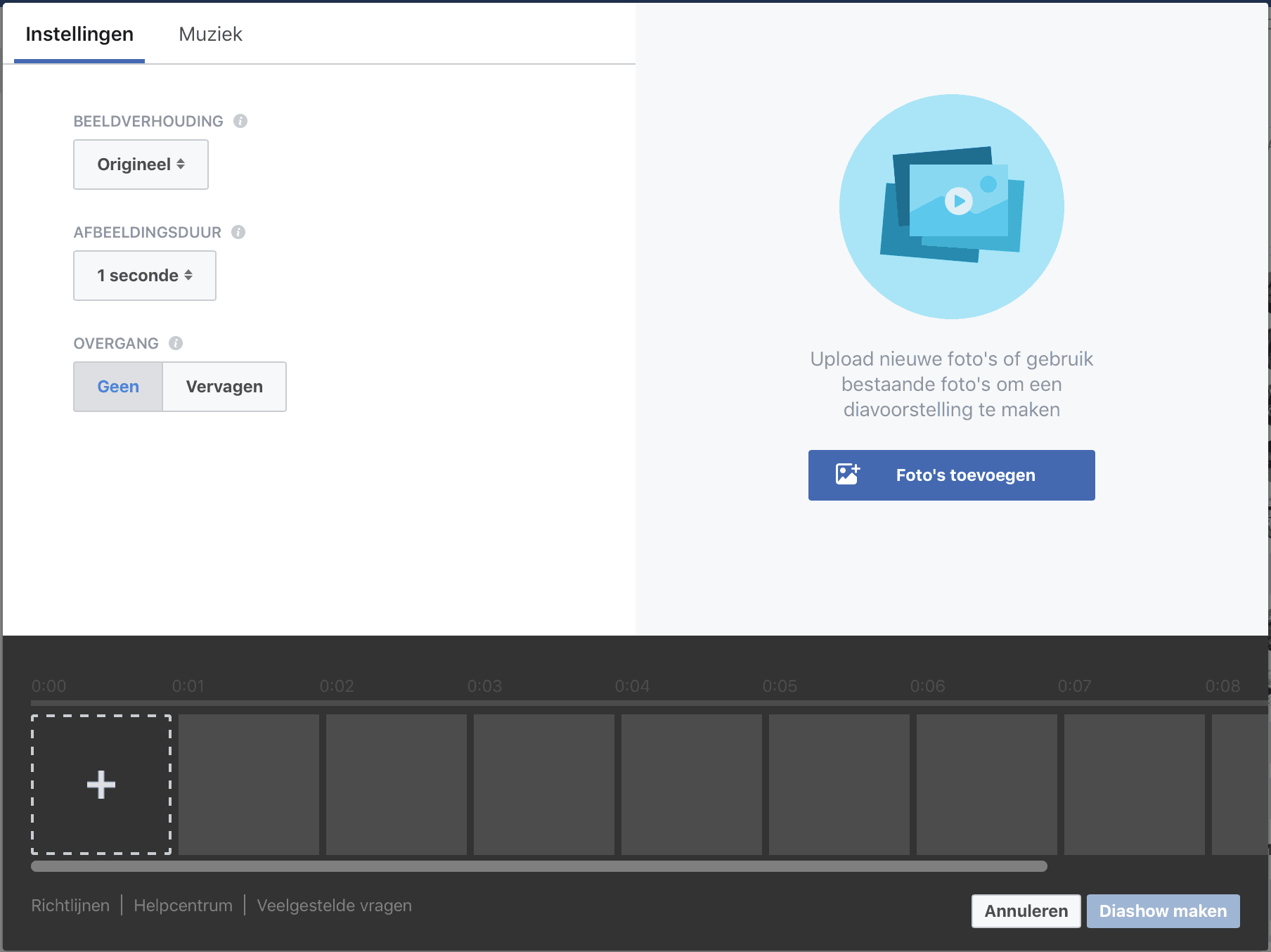
Denk bijvoorbeeld eens na of je de video vierkant (1:1), rechthoekig (16:9) of verticaal (2:3) wilt maken. De beeldverhouding hangt vooral af van de afbeeldingen die je in de diashow gaat gebruiken. Zelf zorg ik ervoor dat mijn Facebookberichten altijd vierkante afbeeldingen bevatten. Het is daarom een logische keuze om ook voor mijn diashow bij beeldverhouding voor ‘vierkant’ te kiezen.
Bovendien heb ik de laatste tijd getest welke video’s een hoger bereik hebben op Facebook en dat zijn vierkante video’s. Omdat die mooier op de tijdlijn uitkomen en meer opvallen èn ook op Instagram beter te bekijken zijn. Dus kies, als het mogelijk is, geen landscape/rechthoekig, maar vierkant.
Bij afbeeldingduur kies ik voor ‘4 seconden’. Je kunt hier ook kiezen voor 0,5, 1, 2, 3 of 5 seconden. Je bepaalt hiermee hoe lang een afbeelding tijdens het afspelen van de diashow in beeld blijft.
Bij de overgang kun je aangeven of je geen overgang wilt tussen de afbeeldingen of dat de afbeelding langzaam vervaagt, waarna de nieuwe afbeelding verschijnt. Dit is vooral een kwestie van persoonlijke voorkeur.
Op het tabblad ‘Muziek’ kun je kiezen voor de muziek die tijdens het afspelen van de diashow te horen is. Facebook heeft een aantal hele leuke mogelijkheden, maar je kunt natuurlijk ook zelf een muziekbestand uploaden. Zo zou je zelfs een tekst kunnen inspreken om te laten horen tijdens het afspelen van de diashow.
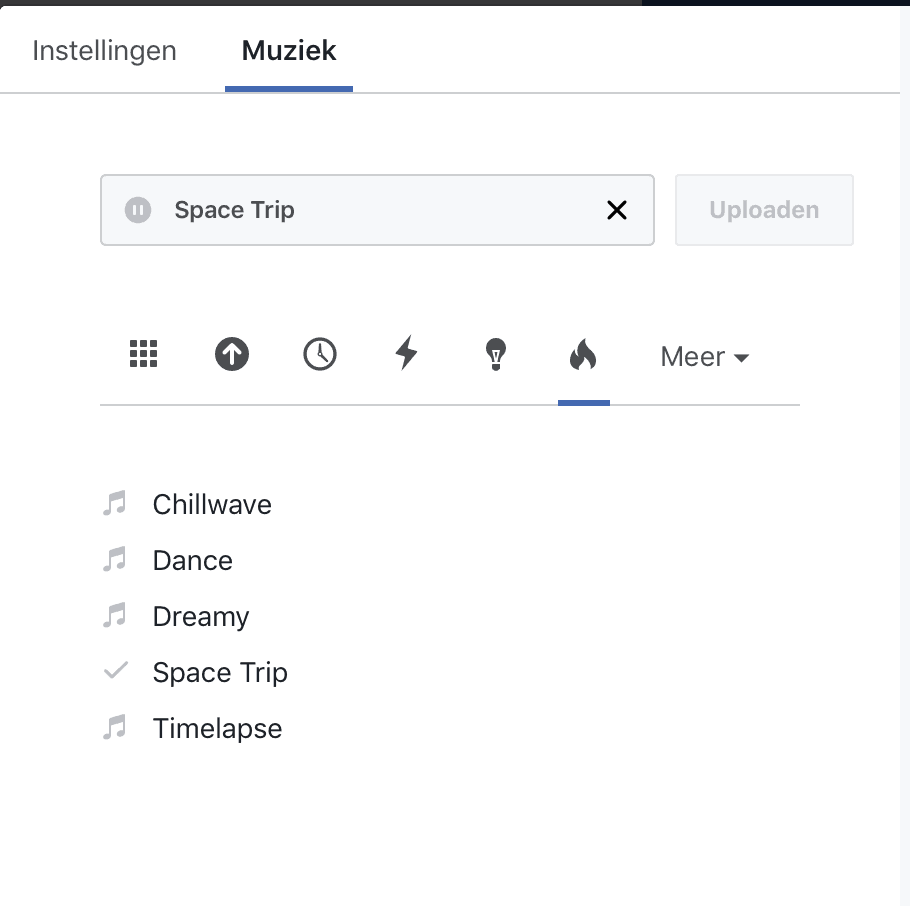
4. Upload de afbeeldingen in de diashow
Je gaat nu aan de slag met de afbeeldingen die je wilt tonen in de diashow. Klik onderaan op het plusje of rechts op ‘Foto toevoegen’. In het scherm wat verschijnt, ga je de afbeeldingen selecteren. Het kunnen afbeeldingen zijn die je zelf al eens eerder op jouw Facebookpagina hebt geplaatst of je kunt zelf afbeeldingen uploaden vanaf je computer.
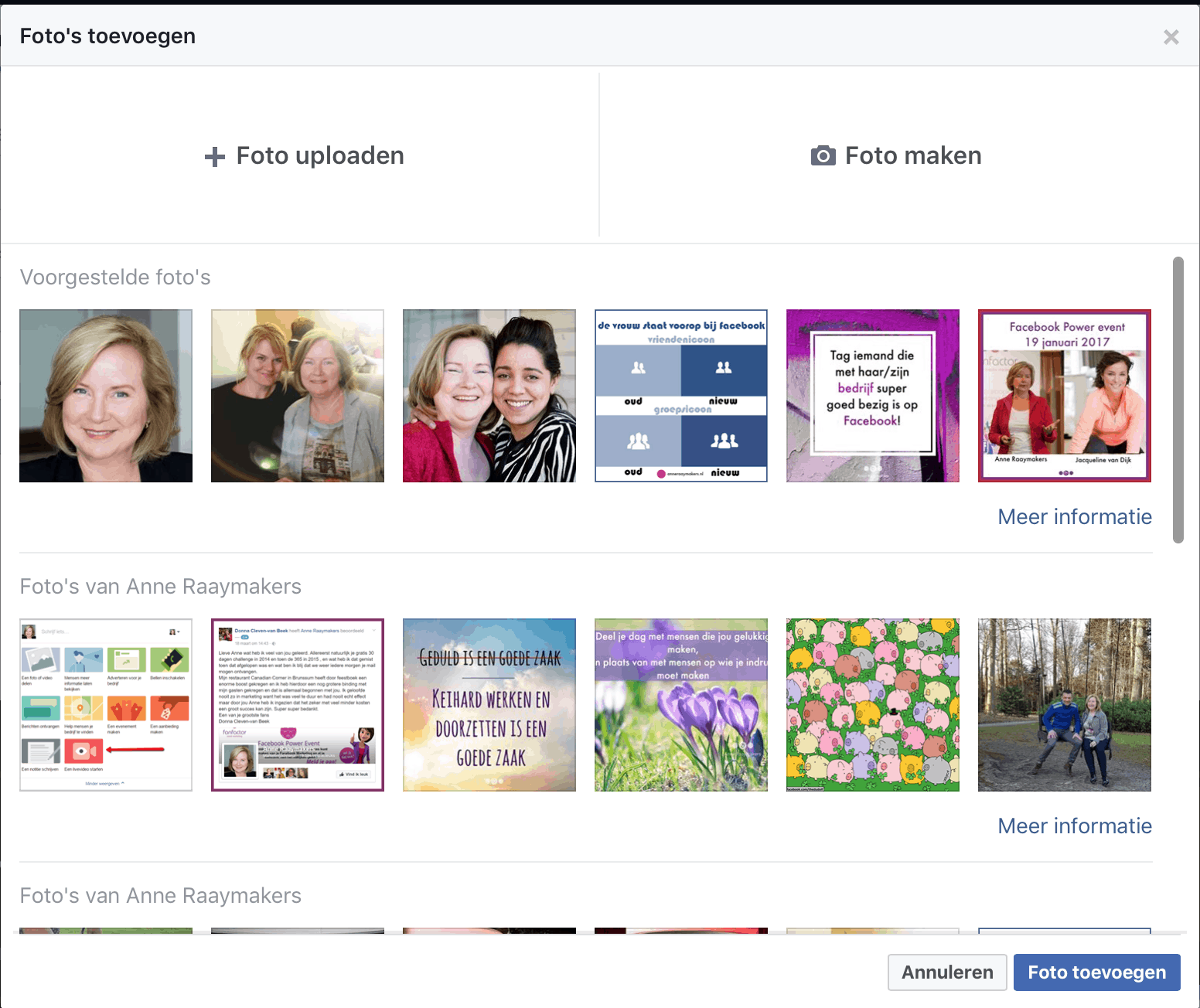
Je moet minimaal 3 afbeeldingen selecteren om een diashow te kunnen maken. En er is ruimte voor maximaal 10 afbeeldingen. Voeg de afbeeldingen toe in de volgorde waarop je wilt dat de afbeeldingen verschijnen in de diashow.
5. Test de Facebook Diashow
Zodra je alle afbeeldingen in de diashow hebt toegevoegd en je de instellingen goed hebt gezet, kun je de video bekijken om te zien of de diashow helemaal naar wens is. Klik daarvoor op de ‘play-knop’ op de eerste afbeelding van de diashow.
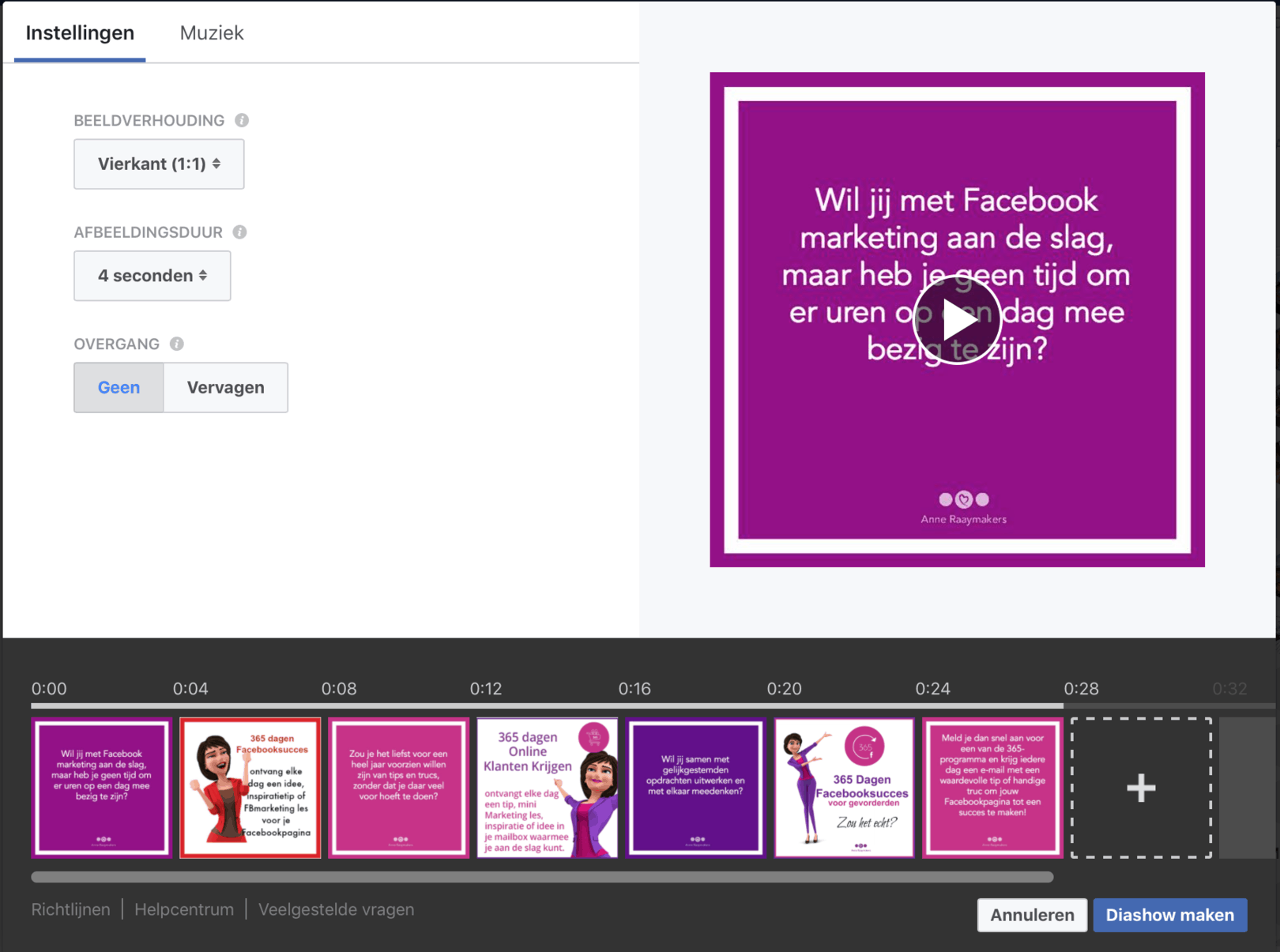
Mocht een dia toch nog iets langer in beeld moeten blijven zodat mensen de tekst op de dia goed kunnen lezen, kun je dat nog wijzigen. Of heb je tijdens het afspelen toch nog een kleine fout ontdekt in de tekst op de afbeeldingen? Geen zorgen, je kunt nu nog steeds een nieuwe afbeelding toevoegen. Je moet dan wel de dia’s die na deze afbeelding komen ook even verwijderen. Je voegt de juiste afbeelding en alle afbeeldingen die daarna komen opnieuw toe aan de diashow.
Is de diashow nu helemaal naar wens? Klik dan op ‘Diashow maken’.
6. Creëer je diashow
Het duurt echt maar een paar seconden om je video te laten naar een Facebookbericht. Voeg een beschrijving toe aan het Facebookbericht.

Je kunt het bericht vervolgens als concept opslaan, publiceren of inplannen voor een later tijdstip. Het is altijd goed om je video ook te downloaden zodat je de video op Instagram of LinkedIn kunt plaatsen.
Klik daarvoor op de video waardoor deze groot in beeld verschijnt, rechtsboven op de puntjes en kies de optie ‘Video downloaden’.
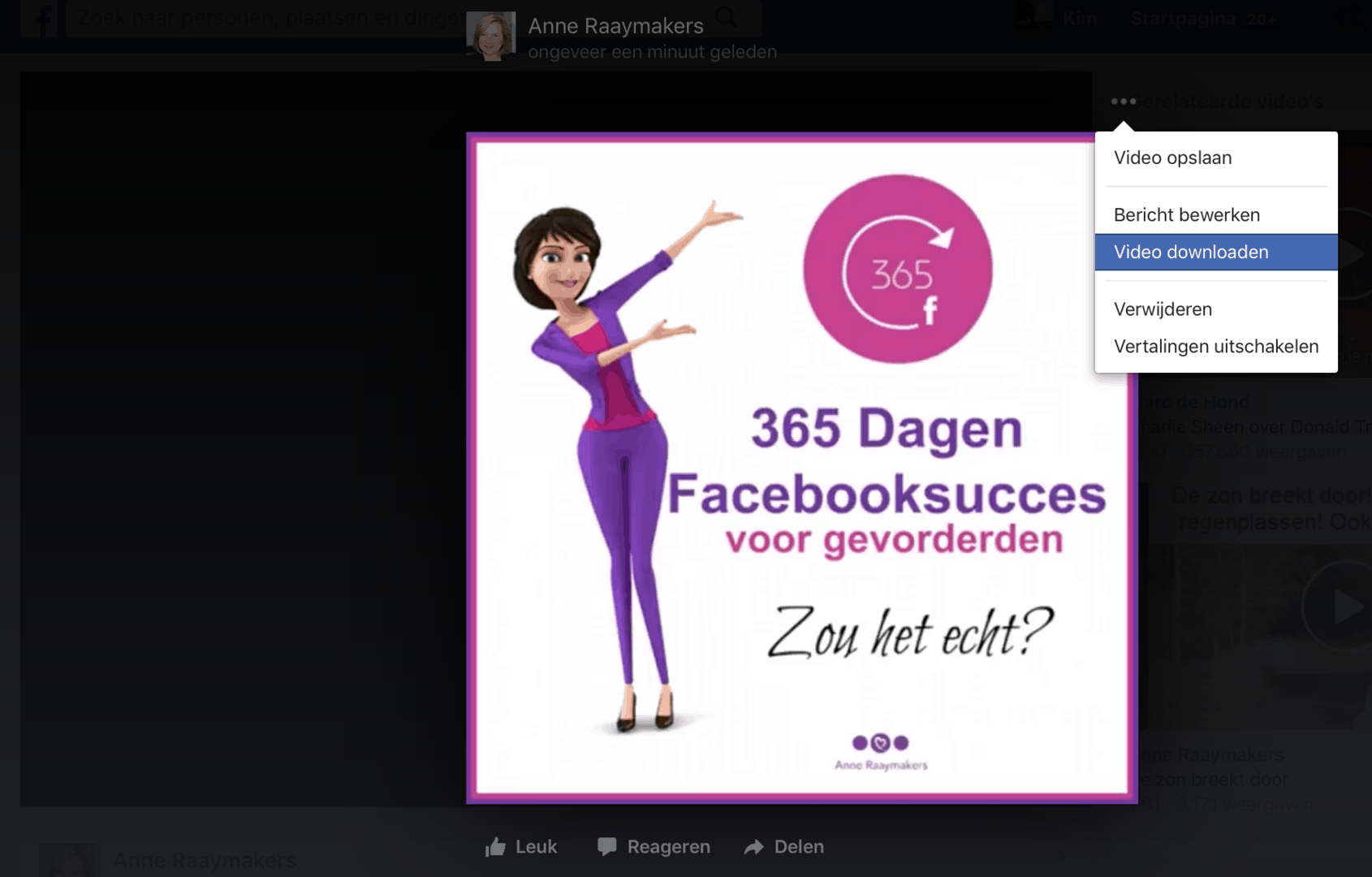
7. Publiceer en geniet van het bereik en de betrokkenheid!
Publiceer het bericht waarmee je de video plaatst op jouw Facebookpagina en zie het bereik en de betrokkenheid stijgen!
Ben jij overtuigd en ga jij een Facebook Diashow maken?






Ik kom net als Bas ook niet op het scherm dat jij aangeeft. Bij stap 1.
ik heb hetzelfde probleem, ik heb de optie ook niet meer.
Is deze optie verwijderd sinds vorig jaar?
Ik kom er ook niet, de functie was er eerder wel, en nu opeens niet meer. Kan alleen losse foto’s plaatsen. Het heet ook geen foto/video delen meer….heeft iemand een andere oplossing om een diavoorstelling te maken in facebook?
Hallo Anne, mooi artikel, maar als ik op “Foto, Video” klik kom ik niet in het scherm dat jij opgeeft. Ik kan alleen maar één foto uploaden… Heb jij een idee hoe dat kan?
Anne, Kun je een diashow ookvua je mobiel maken? Ik krijg dat niet voor elkaar omdat ik de optie diashow maken niet kan vinden.
Dat kan ik ook niet vinden, heb het wel diverse keren gebruikt, dus ik begrijp niet dat het ineens weg is.
Dank Anne! Ik gebruik dit al vaak maar nooit met vierkante foto’s. Ga ik ook eens testen..
Hoe maak jij nu die tekst ‘foto’s’?
Hartelijke groet!
Dat doe ik met PicMonkey Roos