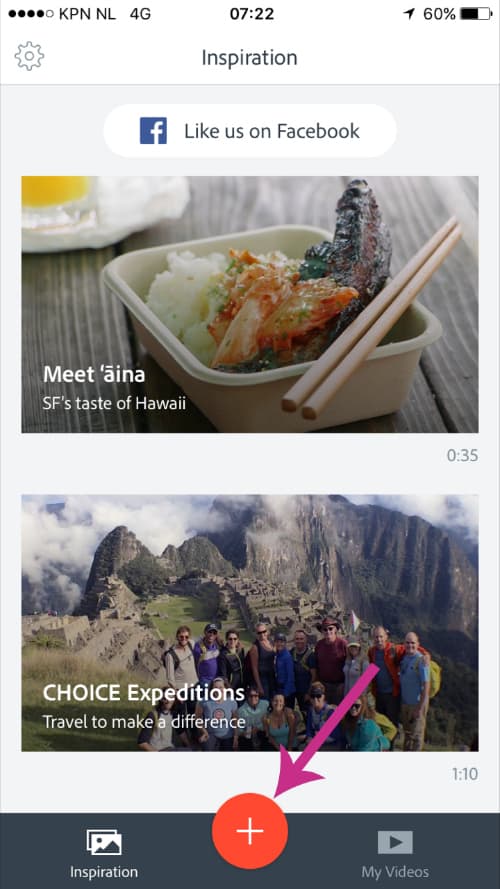Vorige week behandelde ik nog PicMonkey, waarmee je eenvoudig afbeeldingen kunt maken. In dit blogartikel ga ik in op het gebruik van Canva. PicMonkey en Canva zijn stiekem concurrenten van elkaar en ontlopen elkaar niet heel veel.
Vorige week behandelde ik nog PicMonkey, waarmee je eenvoudig afbeeldingen kunt maken. In dit blogartikel ga ik in op het gebruik van Canva. PicMonkey en Canva zijn stiekem concurrenten van elkaar en ontlopen elkaar niet heel veel.
Het grootste verschil tussen PicMonkey en Canva is misschien wel de prijs van het abonnement. Canva heeft een gratis basisabonnement, dat ook gratis blijft. PicMonkey heeft geen gratis versie meer. Canva Premium is wel betaald en heeft interessante extra functies. Je kunt de premium versie proberen gedurende een proefperiode van 30 dagen. Dat is ruim de tijd om de uitgebreide functies van Canva uit te proberen en je kunt altijd weer terug naar de gratis versie.
Verder vind ik dat afbeeldingen gemaakt in Canva een andere stijl weergeven dan die in PicMonkey. Maar dat is persoonlijk en moet ook bij je passen natuurlijk.
Ik kan je niet echt een advies geven over of je voor PicMonkey of Canva moet kiezen om jouw afbeeldingen te maken. Zelf gebruik ik liever Canva. Maar dat is niet omdat ik denk dat de een beter is dan de ander. Dit is puur persoonlijke voorkeur. Ik zou je eigenlijk gewoon aanraden beide websites en apps te proberen en te kijken wat het beste voor jou werkt!
Voor vandaag in dit blogartikel in ieder geval een uitleg over hoe je op je mobiele telefoon en met je desktop computer een schitterende afbeelding in Canva kunt maken!
Canva
Te gebruiken op: je mobiele telefoon, laptop of desktop computer
Beschikbaar voor IOS in de AppStore en via www.canva.com
Kosten: gratis, uitgebreidere functies beschikbaar voor een abonnement wat je per maand kunt betalen ($ 12,95 per maand)
Voordelen: Canva heeft een aantal vooraf ingestelde templates voor bijvoorbeeld een Facebook bericht of omslagfoto
Canva op je mobiele telefoon
Als je de app op je telefoon opent, kun je kiezen om je aan te melden. Het makkelijkste is om je aan te melden met Facebook. Je koppelt op deze manier direct de app met jouw Facebookaccount.
Als je bent ingelogd, kun je het template kiezen wat je wilt gebruiken voor je afbeelding. Je ziet bovenin bijvoorbeeld de optie om voor Instagram of Facebook een afbeelding te maken. Ik raad altijd aan om een Facebookafbeelding te maken met de afmetingen 1200 x 1200 pixels. Helaas is het in de mobiele app van Canva niet mogelijk de afmetingen in te stellen voor de afbeelding. Zodra je het template kiest voor een afbeelding op Facebook, maak je een afbeelding met de afmetingen 940 x 788 pixels.Verder lezen

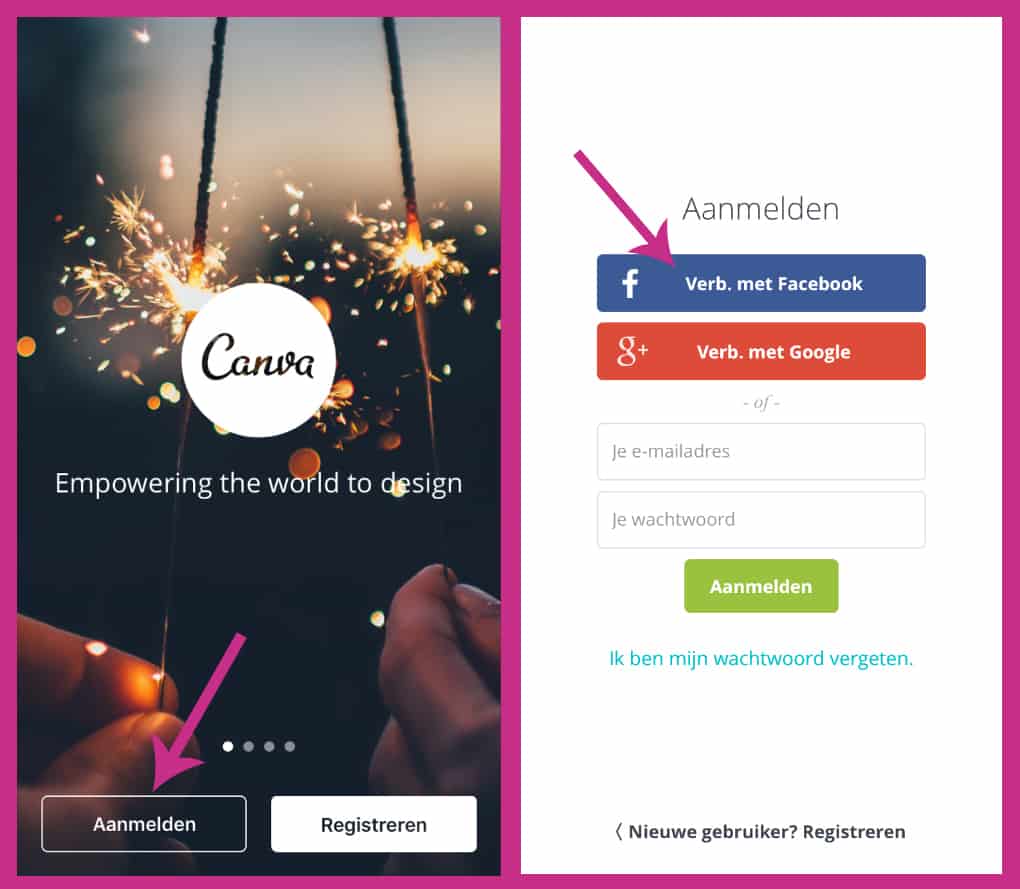
 Bij het maken van afbeeldingen voor Facebookberichten adviseer ik altijd om een logo of iets herkenbaars voor jouw bedrijf toe te voegen. Daarbij raad ik ook altijd aan om een afbeelding te maken van 1200 x 1200 pixels. Wat betreft teksten zijn er voldoende opties om te verwerken in de afbeelding. Maar wanneer je de afbeelding wilt gaan maken, loop je toch vast. Want hoe maak je die perfecte afbeelding?
Bij het maken van afbeeldingen voor Facebookberichten adviseer ik altijd om een logo of iets herkenbaars voor jouw bedrijf toe te voegen. Daarbij raad ik ook altijd aan om een afbeelding te maken van 1200 x 1200 pixels. Wat betreft teksten zijn er voldoende opties om te verwerken in de afbeelding. Maar wanneer je de afbeelding wilt gaan maken, loop je toch vast. Want hoe maak je die perfecte afbeelding?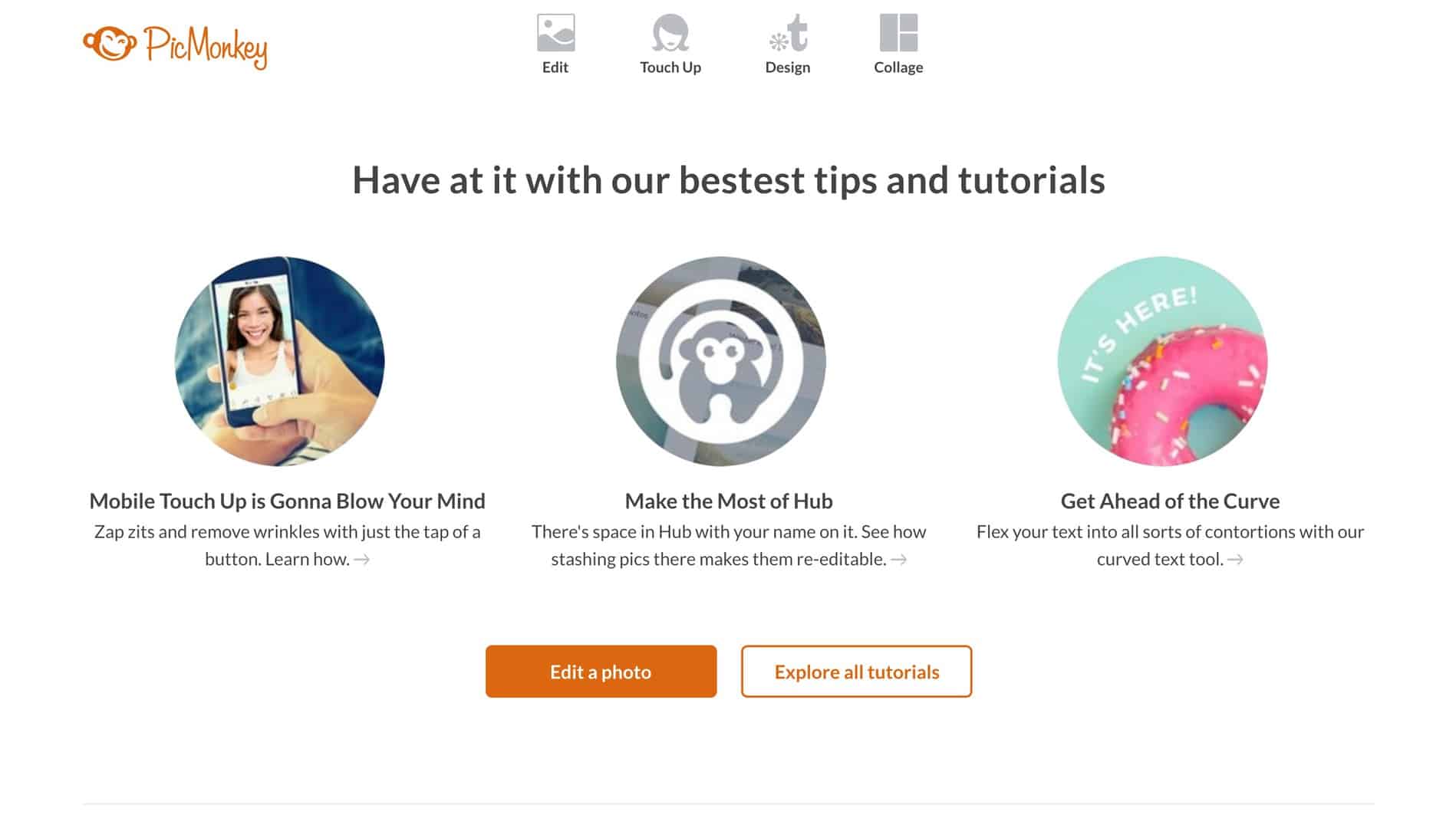
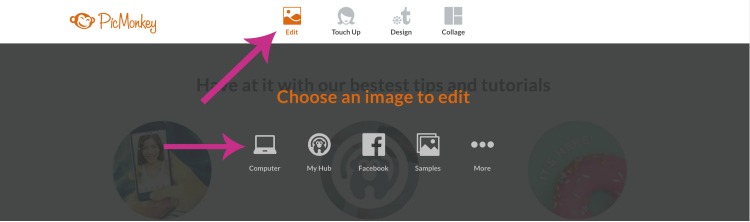
 Heb je mooie afbeeldingen gemaakt, maar wil je daar veel meer mee doen? Dan is Ripl echt de perfecte app voor jou! Vandaag in het tweede blogartikel uit de serie ‘Geweldige content maken met…’ ga ik in op Ripl. En weet je waarom Ripl helemaal zo geweldig is? Je kunt er ook je omslagvideo mee maken!
Heb je mooie afbeeldingen gemaakt, maar wil je daar veel meer mee doen? Dan is Ripl echt de perfecte app voor jou! Vandaag in het tweede blogartikel uit de serie ‘Geweldige content maken met…’ ga ik in op Ripl. En weet je waarom Ripl helemaal zo geweldig is? Je kunt er ook je omslagvideo mee maken!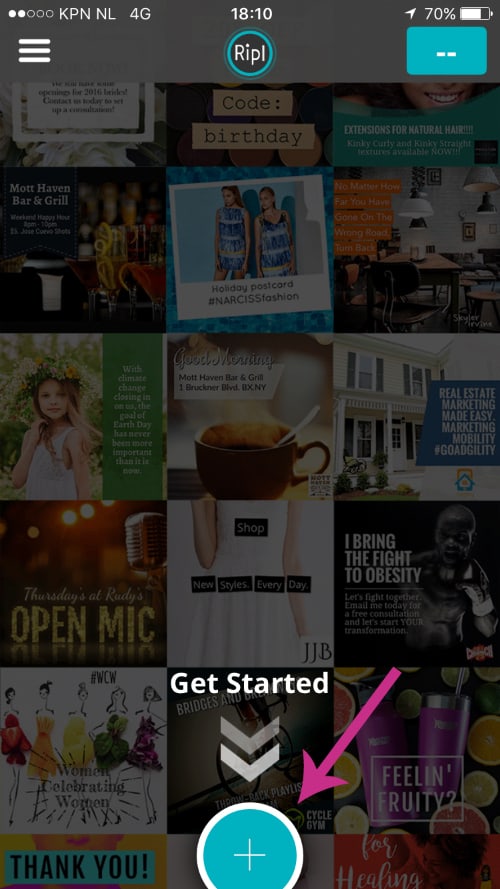
 Geweldige content maken, hoe doe je dat precies? Tegenwoordig verschijnen er steeds meer apps waarmee je fantastische afbeeldingen en prachtige video’s kunt maken die je kunt delen op social media.
Geweldige content maken, hoe doe je dat precies? Tegenwoordig verschijnen er steeds meer apps waarmee je fantastische afbeeldingen en prachtige video’s kunt maken die je kunt delen op social media.