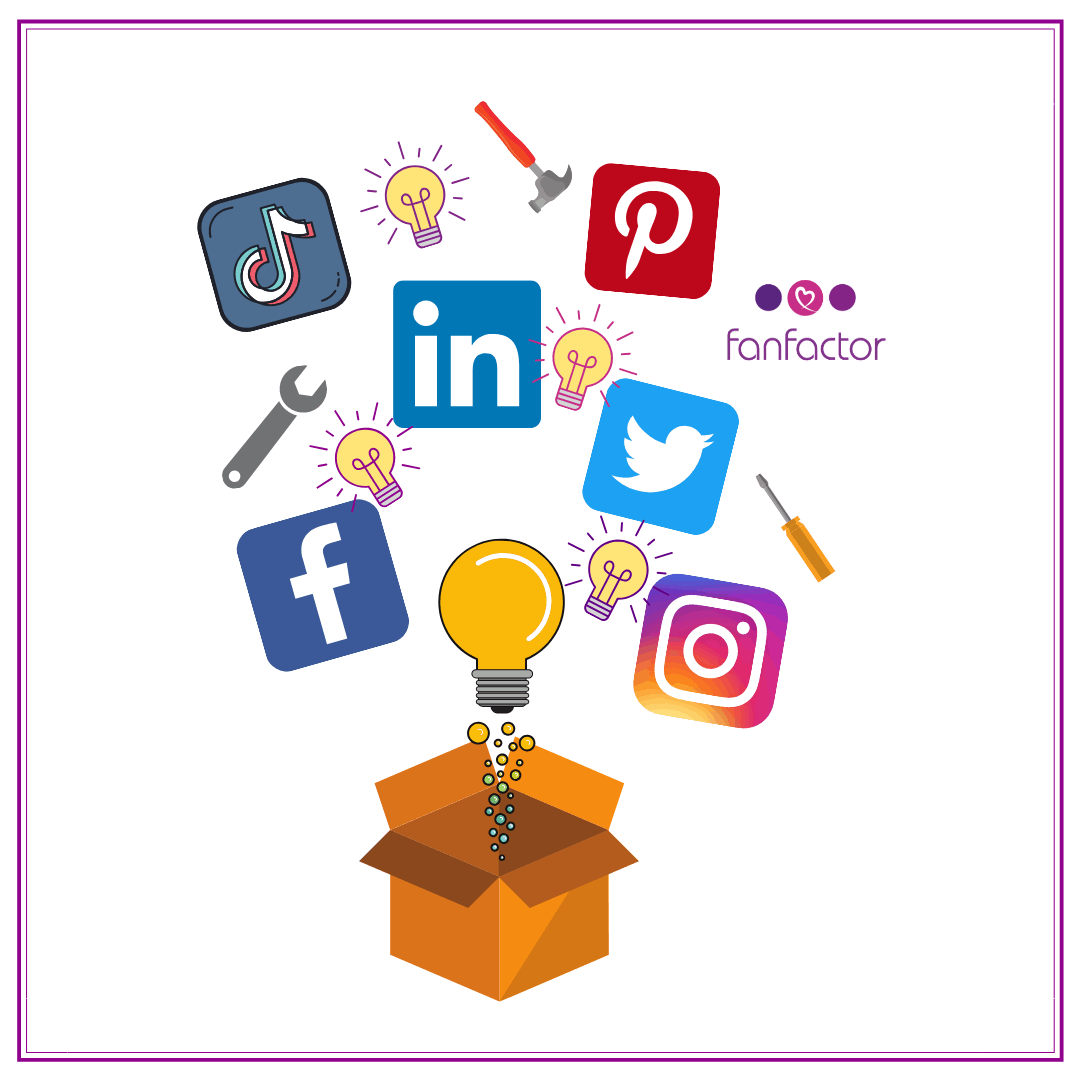 Je kent het wel: als ondernemer zie je regelmatig tips langskomen die je kunt inzetten voor je social media. Vaak zijn dat zoveel tips, dat je door de bomen het bos niet meer ziet en daardoor misschien niet in de actiestand komt. Social media op de juiste manier inzetten gaat niet om kwantiteit, maar om kwaliteit. In dit blog deel ik 10 effectieve social media tips & tricks die je moet kennen om je social media goed in te zetten voor optimale zichtbaarheid van jouw bedrijf.
Je kent het wel: als ondernemer zie je regelmatig tips langskomen die je kunt inzetten voor je social media. Vaak zijn dat zoveel tips, dat je door de bomen het bos niet meer ziet en daardoor misschien niet in de actiestand komt. Social media op de juiste manier inzetten gaat niet om kwantiteit, maar om kwaliteit. In dit blog deel ik 10 effectieve social media tips & tricks die je moet kennen om je social media goed in te zetten voor optimale zichtbaarheid van jouw bedrijf.
1. Breng focus aan
Als je in het wilde weg schiet, dan raak je niets. Dat geldt ook online. De social media barsten uit hun voegen van de posts en bijdragen. Hoe drukker het wordt, hoe lastiger het natuurlijk is om gevonden en gezien te worden. Om ervoor te zorgen dat je toch jouw ideale klanten kunt bereiken, moet je alles van ze weten.
Dat kan bijvoorbeeld met personamarketing. Dat is marketing gericht op een of meerdere specifieke personen in je publiek. Daarvoor creëer je een fictieve persoon op papier (of je computer) en brengt deze als het ware ‘tot leven’. Je bent daarbij heel specifiek in de beschrijving van deze persoon, je ideale klant.
Op die manier leer je deze fictieve persoon zo goed kennen, dat je precies weet wat degene nodig heeft, naar verlangt, wil lezen, wil kopen, wil leren, welke problemen hij/zij heeft, welke vragen er spelen etc.
Wil je meer weten over hoe je jouw ideale klant goed in beeld krijgt? Lees dan dit blog: https://www.anneraaymakers.nl/meer-klanten-krijgen-in-4-stappen-je-ideale-klant-in-beeld/
Naast de doelgroep waarop je je richt, is ook het onderwerp waarover je post belangrijk. Kies daarbij het liefste een niche binnen je vakgebied waarover je vaak je expertise deelt. Het is niet verstandig om het over van alles te hebben door breed in te zetten. Houd het klein en ga voor die niche.
Heb je je niche nog niet helder? Of wil je je bestaande niche verfijnen? Geef dan antwoord op de volgende vragen:
- Over welke onderwerpen ben ik gepassioneerd?
- Op welke (vak)gebieden zie ik mezelf als een expert?
- Welke vragen (binnen mijn vakgebied) worden vaak aan mij gesteld?
Ninjatip: hoe specifieker je niche, hoe eerder jouw doelgroep zich herkent in jouw posts en bijdragen. Daarnaast onderscheid je je zo meer van je concurrentie.
2. Alles draait om timing
Wanneer kun je het beste een post of bijdrage plaatsen? Eigenlijk is het antwoord op deze vraag voor iedereen weer anders. Belangrijk is in ieder geval dat je de posts niet zomaar online zet, maar dat je dat gericht op bepaalde momenten doet waarover nagedacht is.
Het is een kwestie van zelf onderzoeken wanneer jouw doelgroep online is. Verplaats je ook hier weer in jouw fans en volgers. Hoe ziet hun dagritme er ongeveer uit? Neem als referentie weer het persona dat jij gecreëerd hebt (zie tip 1). Hoe laat staat je persona op? Werkt je persona op kantoor of thuis? Hoe gaat je persona naar haar werk? Heeft jouw persona kinderen? Op welke tijdstippen zijn ze waarschijnlijk online?
Ga dan na wanneer je posts de meeste views en interactie krijgen. Test dat een periode lang uit. Publiceer je content eens op verschillende dagen en tijdstippen (ochtend of avond). Vergelijk de resultaten van je onderzoekje en trek daar vervolgens je conclusies uit.
Verschillende sociale platforms worden ook op verschillende momenten veel bezocht. Er is natuurlijk wel wat onderzoek gedaan naar de beste momenten om te posten. Daaruit blijkt dat je op LinkedIn bijvoorbeeld het beste op donderdag een bericht kunt plaatsen. Tussen 7.00 en 8.00 uur in de ochtend of tussen 17.00 en 18.00 uur in de avond zijn de beste tijden. Maandag en vrijdag schijnen relatief minder handig te zijn.
Facebook heeft een piek rond 9 uur en eentje rond tien uur in de avond. In de winter is dat iets vroeger op de avond.
Tenslotte kun je ook de statistieken analyseren. Daar haal je belangrijke informatie uit, zoals over de tijdstippen waarop je posts zijn bekeken. In dit blog vind je alles over de statistieken van Facebook, LinkedIn, Instagram en Pinterest: https://www.anneraaymakers.nl/optimaliseer-eenvoudig-je-social-media-strategie-voor-2020/
Wil je elke dag social media tips voor Facebook, Instagram, Pinterest, LinkedIn en zelfs je blog en nieuwsbrief? Doe dan mee mee 365 Dagen Social Media Succes: https://www.fanfactor.nl/cursussen/365-dagen-social-media-succes/
3. Wissel de vorm van je content af
Posts bestaan vaak grotendeels uit tekst en een afbeelding. Maar wist je dat er zoveel meer mogelijk is? Bekijk voor inspiratie om je Facebook content afwisselend te houden bijvoorbeeld eens dit blog: https://www.anneraaymakers.nl/50-tips-voor-content-op-facebook/
Benut de verschillende vormen om jouw content voor iedereen zo aantrekkelijk mogelijk te maken. De één kijkt bij voorkeur video’s, de ander leest liever en weer iemand anders wil bijvoorbeeld graag luisteren naar jouw verhaal in een podcast.
Ik haak hier nog even in op video’s. Want video’s inzetten is een gouden zet op social media. Ze zeggen ook wel: content is king en video is queen. Want beeld en geluid zorgen ervoor dat je volop de aandacht trekt. Zorg voor content die jouw doelgroep prikkelt.
Of – nog beter – ga voor live video’s: die zorgen voor veel meer interactie dan gewone video’s. Dat hoeft niet ingewikkeld te zijn. Beantwoord bijvoorbeeld een veel gestelde vraag in een live video. Je kunt een reeks maken van enkele vragen en elke dag een vraag beantwoorden in een live video. Simpel, maar effectief.
Let trouwens op het gebruik van links in je posts. De social media platforms willen bij voorkeur dat de gebruiker zo lang mogelijk op het platform actief blijft. Met een link in de post is de gebruiker mogelijk zo weer weg. Plaats dus niet te vaak links in je posts.
Ninjatip: Ga bij voorkeur voor ondertiteling van je video’s. Het is voor de kijker niet altijd mogelijk of wenselijk om het geluid van de video aan te zetten. Zorg er dus voor dat jouw video ook op mute goed te volgen is.

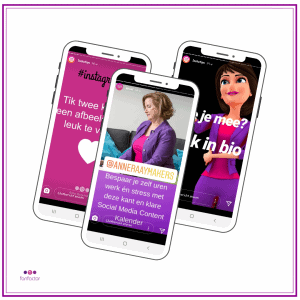 Instagram stories zijn niet meer weg te denken. Ze worden steeds populairder. In sommige branches zijn stories populairder dan gewone posts. Daarnaast zijn ze een krachtig instrument dat je goed voor je marketing kunt inzetten. Je kunt er op allerlei manieren mee aan de slag. Of het nu gaat om video, foto of livestream: met stories heb je veel creatieve mogelijkheden. Hoe vaker je stories post, hoe meer je werkt aan je zichtbaarheid. Vind jij het ook lastig om inspiratie te vinden voor je stories? In dit blog bespreek ik 80 thema’s boordevol inspiratie die je kunt inzetten in je Instagram stories.
Instagram stories zijn niet meer weg te denken. Ze worden steeds populairder. In sommige branches zijn stories populairder dan gewone posts. Daarnaast zijn ze een krachtig instrument dat je goed voor je marketing kunt inzetten. Je kunt er op allerlei manieren mee aan de slag. Of het nu gaat om video, foto of livestream: met stories heb je veel creatieve mogelijkheden. Hoe vaker je stories post, hoe meer je werkt aan je zichtbaarheid. Vind jij het ook lastig om inspiratie te vinden voor je stories? In dit blog bespreek ik 80 thema’s boordevol inspiratie die je kunt inzetten in je Instagram stories.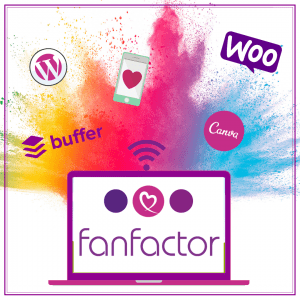 Als ondernemer heb je dagelijks allerlei soorten programma’s en tools nodig. Zeker in crisistijden, waarin alles online gebeurt. Er zijn tegenwoordig zoveel handige online tools te vinden die ervoor zorgen dat jij stukken efficiënter en effectiever kunt werken. Of die enorm bijdragen aan je professionaliteit en je online uitstraling.
Als ondernemer heb je dagelijks allerlei soorten programma’s en tools nodig. Zeker in crisistijden, waarin alles online gebeurt. Er zijn tegenwoordig zoveel handige online tools te vinden die ervoor zorgen dat jij stukken efficiënter en effectiever kunt werken. Of die enorm bijdragen aan je professionaliteit en je online uitstraling.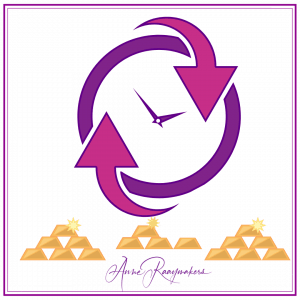 Als ondernemer komt er dagelijks veel op je bordje en je moet het ook allemaal grotendeels zelf regelen. Dit herken je vast wel: je begint een werkdag met goede plannen en voornemens. Je agenda en je actielijst liggen naast je op het bureau. De koffie staat klaar en je gaat lekker aan de slag. Maar aan het einde van de dag heb je nog maar een fractie van het werk gedaan dat je eigenlijk gepland had. Zonde. Lees snel de tips in dit blog om zo efficiënt mogelijk te werken, zodat je elke dag met plezier de dingen afkrijgt die af moeten en daarna soms zelfs nog tijd over hebt.
Als ondernemer komt er dagelijks veel op je bordje en je moet het ook allemaal grotendeels zelf regelen. Dit herken je vast wel: je begint een werkdag met goede plannen en voornemens. Je agenda en je actielijst liggen naast je op het bureau. De koffie staat klaar en je gaat lekker aan de slag. Maar aan het einde van de dag heb je nog maar een fractie van het werk gedaan dat je eigenlijk gepland had. Zonde. Lees snel de tips in dit blog om zo efficiënt mogelijk te werken, zodat je elke dag met plezier de dingen afkrijgt die af moeten en daarna soms zelfs nog tijd over hebt. Het inplannen van posts op Instagram is al jaren een heel gedoe. Hoe vaak denk je: “Ojee, ik moet nog even snel een bericht schrijven”? Het werkt een stuk efficiënter als je je Instagram-posts van tevoren in plant. Dit bespaart je veel tijd. Met het vooraf inplannen van je berichten voorkom je, dat je nog haastig moet gaan zitten om een leuke post te bedenken, er een afbeelding bij te zoeken, passende hashtags moet bedenken en de tekst van je post ter plekke moet verzinnen.
Het inplannen van posts op Instagram is al jaren een heel gedoe. Hoe vaak denk je: “Ojee, ik moet nog even snel een bericht schrijven”? Het werkt een stuk efficiënter als je je Instagram-posts van tevoren in plant. Dit bespaart je veel tijd. Met het vooraf inplannen van je berichten voorkom je, dat je nog haastig moet gaan zitten om een leuke post te bedenken, er een afbeelding bij te zoeken, passende hashtags moet bedenken en de tekst van je post ter plekke moet verzinnen.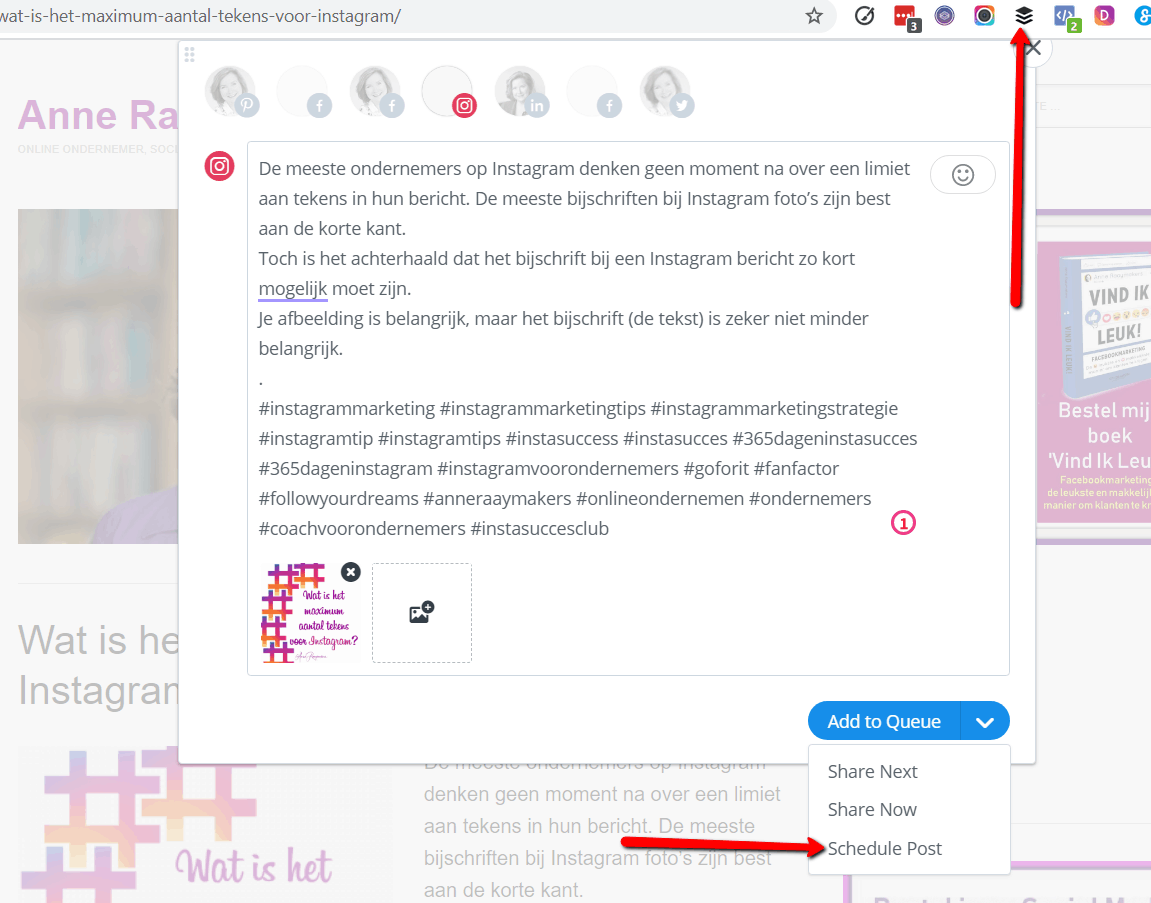
 Hoeveel berichten krijg jij dagelijks van je klanten via Facebook Messenger? Ik krijg er best veel en ik wil al deze vragen graag goed beantwoorden? Ik zou het liefst iemand willen inhuren om deze vragen te beantwoorden, want ik wil toch gewoon dat mensen een reactie krijgen.
Hoeveel berichten krijg jij dagelijks van je klanten via Facebook Messenger? Ik krijg er best veel en ik wil al deze vragen graag goed beantwoorden? Ik zou het liefst iemand willen inhuren om deze vragen te beantwoorden, want ik wil toch gewoon dat mensen een reactie krijgen. Een landingspagina is een pagina waar je mensen naartoe stuurt. Op een landingspagina ‘verkoop’ je jouw aanbod. Met verkopen wil ik niet zeggen dat je altijd geld vraagt voor het aanbod op de landingspagina. Je kunt een landingspagina gebruiken om je product te verkopen, een download aan te bieden of om mensen zich aan te laten melden voor een webinar.
Een landingspagina is een pagina waar je mensen naartoe stuurt. Op een landingspagina ‘verkoop’ je jouw aanbod. Met verkopen wil ik niet zeggen dat je altijd geld vraagt voor het aanbod op de landingspagina. Je kunt een landingspagina gebruiken om je product te verkopen, een download aan te bieden of om mensen zich aan te laten melden voor een webinar. Je kunt helaas niet langer de tekst en afbeelding van een linkbericht bewerken op Facebook.
Je kunt helaas niet langer de tekst en afbeelding van een linkbericht bewerken op Facebook.



